I-Series : l’excellence pour l’autonomie
Solution | 16 Janvier 2023
Le seul dispositif de communication au monde qui permet une utilisation autonome avec le regard pour allumer ou éteindre l’écran, sans besoin de l’intervention d’un tiers.

Notre rubrique FAQ CONTRÔLE D’ENVIRONNEMENT est destinée à nos clients utilisateurs d’un matériel achetés chez CENOMY, pour les guider dans l’utilisation de leur matériel et à résoudre facilement des problèmes techniques liés à une mise à jour, un numéro de licence, le paramétrage d’un appareil…
Vous pouvez apprendre jusqu’à 32 codes Easywave différents sur un seul récepteur.
Afin de supprimer tous les codes appris vous devez procéder comme suit :
Afin de mettre en route un appareil avec votre récepteur Easywave il faut savoir quel mode de fonctionnement vous voulez utiliser. Il existe 3 modes de programmation :
Pour naviguer entre les différents modes il vous suffit d’utiliser le seul bouton présent sur la prise Easywave :
Une fois le mode sélectionné il suffit d’envoyer le code grâce à votre Gridpad.
Si votre code a bien été appris, la LED de la prise restera fixe environ 2 secondes et s’arrêtera ou reprendra selon votre mode de programmation.
Il vous reste ensuite à tester votre code et appuyant sur le bouton programmé.
L’Omni a un appel d’urgence intégré, sur une pression continue d’un contacteur il est possible d’envoyer un code infra-rouge de votre appel malade.
L’autonomie de la batterie de l’Omni est prévue pour fonctionner une journée complète. De plus grâce à la station d’accueil vous pouvez charger l’omni tout en l’utilisant.
La banque de donnée d’images de l’Omni est conséquente, elle permet de personnaliser les images comme bon vous semble.
Vous pouvez utiliser la fonction des couleurs pour créer un contraste élevé pour les personnes malvoyantes (N’hésitez à utiliser le retour auditif en complément).
Oui, il existe des supports de fauteuil roulant compatibles avec le système de fixation de l’Omni sur sa station d’accueil.
Il est possible d’utiliser votre Omni dans différentes positions (Lit, fauteuil roulant, fauteuil confort, table, etc…) grâce à ces supports.
L’omni à plusieurs moyens d’accès possible, le tactile, le contacteur défilement (ligne/colonne, touche etc..) et certains accès à des joysticks de fauteuil roulant électronique (DX ACS/2, Penny And giles R net, Curtis Q logic)
Oui, toutes les pages peuvent être personnalisées afin de répondre au mieux au besoin de l’utilisateur. Il y n’a pas de limite en nombre de cases à l’intérieur d’une page.
Oui l’Omni est capable de copier et retranscrire les codes KNX Siemens.
Oui, Il est possible d’intégrer directement dans l’Omni une carte SIM, celle-ci vous permet de faire de votre Omni un GSM. Réception et émission d’appel, envoi de SMS.
Oui, un retour auditif est possible. Il faut cependant faire un enregistrement vocal pour chacune des cases.
Oui, le contrôle Omni intègre un module de gestion Radio Z-wave.
Le nombre de codes infrarouges pour cet appareil est illimité.
Le téléphone ne possède pas de combiné. Il utilise une fonction main libre.
Ce téléphone reste utilisable par tous les membres de la famille, il faudra utiliser la télécommande comme clavier numérique. Il n’y a pas de combiné donc pas de confidentialité…
Idéalement il faudra programmer votre contrôle d’environnement via la télécommande 7T25 vendue en option.
Le nombre de mémoires et la personnalisation dépend du modèle de contrôle d’environnement retenu.
La télécommande est une option elle permet la programmation d’un boitier module contrôle d’environnement, d’accéder aux mémoires téléphoniques et de procéder aux réglages.
Sans souci il fonctionne sur des lignes de téléphone analogique, celles que l’on trouve à la maison ou sur une box internet.
Il ne fonctionne pas sur des lignes numériques.
Ce téléphone infra-rouge a la possibilité d’être actionné depuis des contrôles d’environnement. Les contrôles d’environnement sont utilisables avec des moyens spécifiques (en option) comme les yeux, contacteurs, souris, joystick etc…
Il est donc possible de décrocher le téléphone en main libre sans un accès direct au téléphone.
De plus ce téléphone peut être installé directement avec une fonction de décrocher et raccrocher automatique. Il est possible de brancher jusqu’à 3 contacteurs et lancer ainsi 3 numéros en mémoire.
Le téléphone 7T13B possède 7 plages de réglages il est donc possible d’utiliser jusqu’à 7 téléphones dans la même pièce tout en conservant le contrôle de son propre téléphone.
Le téléphone 7T99 possède 4 plages de réglages il est donc possible d’utiliser jusqu’à 4 téléphones dans la même pièce tout en conservant le contrôle de son propre téléphone.
Ce téléphone reste utilisable par tous les membres de la famille, comme un téléphone du commerce.
Oui cela est possible, le combiné possède une prise d’entrée, vous pouvez vous procurer ce type de casque dans les boutiques spécialisées comme Boulanger Darty Fnac etc….
Idéalement il faudra programmer votre contrôle d’environnement via la télécommande.
Le nombre de mémoires et la personnalisation dépend du modèle de contrôle d’environnement retenu.
La télécommande permet la programmation d’un boitier module contrôle d’environnement.
Sans soucis il fonctionne sur des lignes de téléphone analogique, celles que l’on trouve à la maison ou bien derrière une box internet.
Il ne fonctionne pas sur des lignes numériques.
Ce téléphone infra-rouge a la possibilité d’être actionné depuis des contrôles d’environnement, les contrôles d’environnement sont utilisables avec des moyens spécifiques (en option) comme les yeux, contacteurs, souris, joystick etc…
Il est donc possible de décrocher le téléphone en main libre sans un accès direct au téléphone.
Ce téléphone est fourni avec une télécommande.

Notre rubrique FAQ ACCÈS AU NUMÉRIQUE est destinée à nos clients utilisateurs d’un matériel achetés chez CENOMY tels que la Souris Sans fil Zono, la Gamme Bjoy/Joystick, Integramouse+ ou encore le PC Eye Mini et Plus. Cette rubrique à pour vocation de les guider dans l’utilisation de leur matériel et à résoudre facilement des problèmes techniques liés à une mise à jour, un numéro de licence, le paramétrage d’un appareil…
Les filtres d’atténuation des vibrations sont tous basés sur différents algorithmes mathématiques.
N’hésitez pas à explorer toutes les options d’atténuation des vibrations pour trouver l’option la plus appropriée pour vous.
Il y a plusieurs causes possibles à cela :
Il faut réajuster la souris en poussant le curseur de la souris hors de l’écran. Si vous remarquez que votre tête n’est pas dans une position confortable lorsque le curseur se trouve au milieu de l’écran, tournez votre tête pour que le curseur se déplace vers le bord de l’écran et au-delà. La quantité de mouvement de la tête nécessaire dépend des paramètres de vitesse de la souris et vous apprendrez rapidement à repositionner le curseur en faisant des expériences. Le mouvement de repositionnement correspond au levage et au déplacement d’une souris de table lorsqu’elle se trouve près d’un bord de table. Comme le Quha Zono n’utilise pas de point de référence ou de position fixe pour fonctionner, il est parfois nécessaire d’effectuer le mouvement de repositionnement.
Oui, vous pouvez commander avec un Quha Zono deux outils différents avec un récepteurs USB pour chaque outil. Par exemple, si vous utilisez un ordinateur dans le salon et une tablette dans la chambre à coucher, vous pouvez connecter les récepteurs USB des deux appareils et les utiliser avec une souris Quha Zono. Cependant, vous devez éteindre l’appareil que vous n’utilisez pas s’il se trouve dans la zone d’utilisation, sinon les mouvements de la souris et les clics de bouton sont reçus par les deux appareils.
Quha Zono affiche une lumière verte clignotante lorsque la charge est en cours. Si le voyant ne clignote pas, cela signifie que la souris ne se recharge pas. Il peut y avoir plusieurs raisons à cela :
Quha Zono possède une fonction d’économie d’énergie intégrée. Normalement, il répond immédiatement à tout mouvement de l’utilisateur. Lorsque la souris est à l’arrêt depuis environ 10 secondes, elle commence automatiquement à économiser de l’énergie pour maintenir une durée d’utilisation maximale. Lorsque l’utilisateur déplace à nouveau la souris, celle-ci reprend automatiquement le fonctionnement standard. Il peut y avoir un léger retard dans le mouvement du curseur lorsque cela se produit.
Lorsque l’auto-clic de Zono est activé, il effectue automatiquement un clic gauche lorsque le curseur de la souris est immobile pendant un certain temps.
Un clic automatique (fonctionne uniquement sur le seul clic gauche de la souris) se produit lorsque le mouvement du curseur est plus lent que le seuil défini par le réglage « Auto-click Sensitivity » du logiciel Setup et le temps défini par le réglage « Vitesse du clic automatique » est dépassé.
Après l’exécution du clic automatique, le clic automatique suivant n’a lieu que lorsque le mouvement du curseur dépasse une fois la valeur de réglage « Auto-click Sensitivity ». Ceci permet d’éviter de multiples clics automatiques séquentiels lorsque le curseur est immobile.
Oui, Quha Zono est compatible avec les ordinateurs Apple équipés du système d’exploitation MacOS. Quha Zono est également compatible avec les iPads avec le système d’exploitation iPadOS 13 et les iPhones avec le système d’exploitation iOS 13 ou supérieur.
Sur un ordinateur Mac, le Quha Zono est une souris plug-and-play et ne nécessite aucun réglage. Vous branchez le récepteur USB sur un port USB, mettez l’appareil sous tension et il fonctionne.
Si vous le souhaitez, vous pouvez modifier la vitesse de la souris sur Préférences système/Souris. Les réglages les plus avancés sont effectués à l’aide des applications Zono Setup et Zono Installation sur un ordinateur Windows. Les paramètres sont stockés sur la souris, de sorte que ces changements peuvent être effectués sur n’importe quel ordinateur Windows et les paramètres sont mémorisés lorsque la souris est déplacée vers un ordinateur Mac. A ce stade, il n’existe aucune application MacOS native pour modifier les paramètres du Quha Zono.
Il existe plusieurs façons de faire un clic :
Quha Zono est enregistré comme dispositif médical de classe I, numéro d’enregistrement FI-CA01-2013-2035, par l’Autorité nationale de contrôle finlandaise pour le bien-être et la santé.
Quha Zono s’adresse à tous ceux qui ne peuvent pas utiliser les périphériques d’entrée standard à l’ordinateur. Généralement, les utilisateurs sont des personnes ayant :
Il est possible d’utiliser la gamme BJoy avec des Smartphones et des tablettes fonctionnant sur un système d’exploitation Android compatible. Pour ce faire, connectez soit l’émetteur soit le récepteur à l’aide d’un câble USB-OTG (non fourni).
Les appareils Android doivent avoir : Un Hôte USB o Connexion USB-OTG (presque tous les nouveaux appareils Android en ont).
Non, une version iOS du logiciel BJoy n’a pas été développée. Cependant, le dispositif BJoy peut être configuré dans un dispositif de système d’exploitation Windows et puisque la configuration est stockée à l’intérieur du BJoy, il peut être connecté plus tard dans un dispositif iOS qui permet l’accès à la souris.
Oui depuis la version IOS 13 les iPad et iPhone sont capables de prendre en charge ces dispositifs. Pensez à acheter le câble qui vous permettra de brancher votre Joystick USB à votre smartphone ou tablette.
Les tablettes et les smartphones d’Apple ayant une version d’Ios antérieure à Ios 13 ne supportent pas le pointeur de la souris comme méthode d’accès. Comme BJoy Ring émule le fonctionnement d’une souris, ces appareils ne sont pas compatibles.
Si vous utilisez un interrupteur pour allumer et éteindre l’appareil et que vous n’avez pas besoin d’utiliser le « geste des 4 points cardinaux », vous pouvez éviter le réveil involontaire du fauteuil roulant en cliquant sur l’option « Récepteurs alternatifs en faisant un double-clic dans l’interrupteur B », dans l’onglet « Arrêt ».
Le calibrage n’est nécessaire qu’une seule fois, même si l’appareil est à court de batterie. Tant que la position de montage du Bjoy reste la même, le calibrage est valable.
Oui, les réglages sont enregistrés sur le matériel Bjoy, donc si vous le connectez à un autre appareil électronique, les réglages resteront les mêmes.
La batterie peut durer jusqu’à 48 heures. C’est-à-dire sans que l’appareil n’entre en « mode veille ».
La différence entre ces 2 appareils est la suivante : la version A est un joystick plat (idéal pour les personnes ayant peu de force de motricité), la version C est un Joystick surélevé.
Vous avez plusieurs possibilités, la première étant celle directement incluse dans Windows.
Vous avez également la possibilité de gérer les vitesses de déplacement du curseur via le logiciel BJoy fourni à l’achat du Joystick.
La seule différence entre ces 2 types de Joystick est le nombre de boutons personnalisables sur l’appareil, les Joystick Bjoy Stick A et C ont 4 boutons par défaut : Clic gauche, clic droit, double clic, cliquer et déplacer. La version lite n’intègre qu’un bouton personnalisable, par défaut le clic gauche.
Oui vous avez la capacité de déporter les différents clics sur différents contacteurs (via les ports jack au dos de l’appareil), ce qui permet d’adapter au mieux l’installation pour l’utilisateur.
La différence entre ces 2 Joysticks est principalement la robustesse, le Joystick Bjoy Stick C est beaucoup plus robuste (idéal pour les personnes souffrant de spasticité) que le Joystick Bjoy Stick A (idéal pour les personnes n’ayant pas beaucoup de force. Il est préférable de le préconiser quand il y a des mouvements athétosiques.
Le Joystick Bjoy Stick A a les caractéristiques d’un joystick de fauteuil roulant électronique.
Le Joystick Bjoy Stick C ne permet de déplacer le curseur uniquement sur l’axe vertical et l’axe horizontal.
Vérifiez que vous n’avez pas changé de mode sans faire exprès (mode joystick au lieu de mode souris).
Essayer d’assouplir la membrane. Pour cela enlever l’embout buccal, puis appuyer légèrement sur la membrane blanche avec un bout rond de préférence.
Recalibrez l’Integramouse+.
Recalibrez. Vérifiez que la membrane de l’Integramouse+ soit bien positionnée et qu’elle n’est pas endommagée.
Assurez-vous que la souris est correctement connectée et prête à être utilisée (vérifiez les diodes électroluminescentes). Vérifiez que l’embout buccal de l’Integramouse+ soit dans la bonne position et recalibrez.
Oui, il est possible d’écrire des textes avec la souris Integramouse+.
Oui, dans les options de configuration de la souris de votre système d’exploitation.
Oui, dans les options de configuration de la souris de votre système d’exploitation.
Oui, dans les options de réglage de souris de votre système d’exploitation.
Les stimuli de sifflement et de soufflage nécessaires de la souris Integramouse+ ont été réglés par l’usine à une certaine gamme et ne peuvent être modifiés.
Oui, la souris Integramouse+ peut être utilisée avec Mac OS X ou des versions plus récentes. La souris Integramouse+ devrait fonctionner avec tous les systèmes d’exploitation Linux qui supportent les USB.
Non. La souris Integramouse+ est automatiquement reconnue comme une souris standard (ou une manette de jeu standard et un clavier standard) et installée sur votre système d’exploitation.
Vérifiez que l’Integramouse+ soit bien chargé. Par ailleurs, essayez de brancher la clé USB sur un autre port USB.
Gaze interaction setting possède 3 activations.
Windows control possède 3 activations.
Vous pouvez désactiver votre licence via le lien suivant : https://www.tobiidynavox.com/fr/software-licenses-handling/
Le programme d’installation a installé le programme Update Notifier (sur le bureau), il s’agit d’un programme de mise à jour Tobii Dynavox, en démarrant le programme et si vous êtes connectés à internet celui-ci vous proposera automatiquement les dernières mises à jour.
Deux platines de fixation, ainsi qu’une rallonge USB sont fournies avec la commande oculaire. Elles se trouvent dans le compartiment du carton.
Une notice d’explication est également fournie pour trouver le bon positionnement.
Il est indispensable avant de la brancher sur un port USB et de télécharger au préalable soit Gaze Point ou Windows Control selon la version.
Votre numéro de licence se trouve dans le carton de la commande oculaire avec l’adresse de téléchargement.
Un fois le logiciel installé suivez la procédure.
Le PC Eye fonctionne uniquement que sur Windows et de préférence sur Windows 10 même si les versions 8 sont tolérées.
La version Track est fournie avec Gaze Point est destinée à des utilisateurs de logiciels complémentaires, soit de stimulation, de jeux (Look To learn) ou des logiciels de CAA comme Grid 3, Tobii Communicator, TD Snap etc… (Ces logiciels ne sont pas inclus avec le PC Eye et sont à rajouter selon les besoins de l’utilisateurs).
En version Track le logiciel d’analyse Gaze Viewer est fourni. (Voir fiche technique).
La version Access est fourni avec Windows Control et permet de piloter un PC ou tablette avec ou sans logiciel de CAA.
Le PC Eye Mini et le PC Eye Plus sont deux commandes oculaires destinées au monde du handicap. Ces dispositifs ont la norme dispositifs médicales ils ont pour but de remplacer la souris et le clavier de l’ordinateur par le mouvement oculaire.
Le PC Eye Mini convient pour des écrans de 12 à 19 pouces, le PC Eye Plus s’adapte sur des écrans entre 12 et 27 pouces.
Le PC Eye Plus possède une entrée contacteur pour une validation directe et un module EYE-R (boitier sur un support flexible à brancher sur un port USB) qui permet le pilotage de vos équipements tv hifi en infrarouge.
En règle générale oui cela fonctionne il est possible parfois d’avoir plus de difficulté à paramétrer ou à détecter les yeux en fonction de la forme et du type de verre. Un essai s’impose afin de valider la faisabilité.




Notre rubrique FAQ Dispositifs de communication est destinée à nos clients utilisateurs d’un matériel ou logiciel achetés chez CENOMY, afin de les guider dans l’utilisation de leur matériel et à résoudre facilement des problèmes techniques. Vous trouverez ci-dessous les réponses à vos questions à propos de :
La fenêtre partenaire ne fonctionne plus sur les I-Series.
1. Ouvrez le Gestionnaire de périphériques
2. Développez « Contrôleurs de bus »
3. Vous devriez voir un pilote intitulé « USB Serial Converter ». Faites un clic droit dessus et sélectionnez Propriétés
4. Choisissez l’onglet Pilote
5. Sélectionnez Restaurer le pilote
6. On vous demandera maintenant si vous êtes sûr et serez obligé de choisir pourquoi vous revenez en arrière. Sélectionnez l’une des deux premières options
7. Sélectionnez Oui
Le programme d’installation a installé le programme Update Notifier (sur le bureau), il s’agit d’un programme de mise à jour Tobii Dynavox, en démarrant le programme et si vous êtes connectés à internet celui-ci vous proposera automatiquement les dernières mises à jour.
En règle générale oui cela fonctionne il est possible parfois d’avoir plus de difficulté à paramétrer ou à détecter les yeux en fonction de la forme et du type de verre. Un essai s’impose afin de valider la faisabilité.
Oui, ça l’est. Tous les trackers oculaires Tobii Dynavox sont certifiés et vérifiés selon la norme de sécurité oculaire IEC / EN 62471. Sachez simplement que vous pouvez vous fatiguer d’utiliser vos yeux de manière longue et intense lorsque vous utilisez l’appareil pendant de longues périodes.
Windows 10 est livré avec Windows Defender inclus, offrant une protection contre les virus, les logiciels malveillants et autres menaces potentielles. Nous vous recommandons de toujours garder votre logiciel antivirus à jour. Cela se fait via les mises à jour Windows pour Windows Defender.
Il est vivement souhaitable d’accepter et d’installer les mises à jour afin de conserver une homogénéité entre les différents programmes. Et assurer le bon fonctionnement du I-Series.
Le I-Series dispose d’un module infrarouge. Il est impératif que vos équipements soient compatibles en infrarouge. Les télécommandes de chaque équipement sont à programmer via le logiciel de communication utilisé. Exemple Tobii Comunicator 5 ou Grid 3. Selon les différentes télécommandes certains codes infrarouge peuvent être plus difficile à décoder.
Vérifiez qu’il n’a pas été connecté avec un casque d’écoute.
Sélectionnez l’icône du haut-parleur dans la barre de tâche Windows.
Assurez-vous qu’il est bien écrit Haut-parleurs (Realtek High Definition Audio). S’il est indiqué Haut-parleurs (Tobii I-Series Ext. Headphones), sélectionnez la flèche déroulante et sélectionnez Haut-parleurs (Realtek High Definition Audio).
Selon le logiciel que vous utilisez, veillez à ce que le moyen d’accès tactile ne soit pas désactivé.
Si votre écran ne fonctionne plus suite à une chute ou autre. Vérifiez si votre produit est encore sous garantie. Celle-ci prendra en charge les réparations.
Si vous le souhaitez vous pouvez néanmoins utiliser la machine avec une souris et un clavier branché en USB. Ou utiliser un autre moyen d’accès.
Ouvrez les paramètres de suivi des yeux depuis le bureau :
Sur le I-Series il y a une autonomie de 8h en usage continue. Temps de charge 5h.
Cliquez sur l’icône du logiciel Eye Tracking Setting pour ouvrir la fenêtre d’état du suivi.
Faire apparaitre la fenêtre Etat du suivi des yeux et contrôler le bon positionnement. Veillez à ce que la commande oculaire détecte bien vos yeux.
En cas de non succès procédez au redémarrage du I-Series.
Assurez vous que la commande oculaire ne soit pas en pause.
Vérifier si vous êtes à jour au niveau des mises à jour Tobii Dynavox (Update Notifier) et Windows (avec Window Update).
Si vos yeux sont bien détectés mais que vous constatez un manque de précision procédez à un nouveau calibrage.
L’appareil doit être arrêté de l’une des manières suivantes :
Remarque : si vous ne parvenez pas à éteindre l’appareil à l’aide de l’une des méthodes ci-dessus, vous pouvez maintenir enfoncé le bouton d’alimentation situé sur le bord supérieur de l’appareil pendant sept secondes. L’appareil s’arrête donc immédiatement, sans attendre la fermeture des applications ouvertes.
Ceci n’est pas considéré comme un arrêt « propre » de Windows et n’est donc pas recommandé à moins qu’il ne soit absolument nécessaire.
Vérifiez si votre I-Series est bien chargé. Votre I-Series en charge va faire apparaitre une LED de couleur bleue sur la façade avant ainsi que sur le chargeur d’alimentation.
Maintenez le bouton d’allumage pendant plus de 5 secondes pour redémarrer le dispositif.
Si votre dispositif ne démarre pas malgré ces étapes veuillez contacter notre service technique : support@cenomy.com
En regardant en dessous de la commande oculaire il est possible d’interagir avec deux touches pause et mise en veille. Fixez l’une des cases pour interagir avec.
Vous pouvez exécuter les mêmes fonctions via le logiciel TD Control.
En appuyant simplement sur le bouton de démarrage au dos sur le haut de l’appareil ou bien à l’aide d’un contacteur pour cela :
I-Series est un dispositif médical qui utilise également un système d’exploitation Windows 10. Mais il possède bien d’autres caractéristiques qu’on ne retrouve pas sur un ordinateur. Un volume sonore de grande qualité, la résistance, et la protection contre la protection d’eau, l’autonomie des batteries, la commande oculaire intégrée. La gestion de la domotique, la gestion du téléphone. Deux logiciels intégrés. Un logiciel de communication (synthèse vocale) et une d’accessibilité au monde numérique. (ex : Facebook, Mails, Sms, Internet, Youtube…)
Les deux machines sont fournies avec :
Seule la taille de l’écran diffère entre les deux versions 13 et 16 pouces.
Si vous avez un problème de son sur votre appareil, la solution la plus probable est que le réglage de sécurité audio dans les options de Control Center a été décoché par une mise à jour ou un autre programme. Dans ce cas :
Pour les appareils ISeries+, vérifiez qu’il n’a pas été connecté avec un casque d’écoute.
Sélectionnez l’icône du haut-parleur dans la barre de tâche Windows.
Assurez-vous qu’il est bien écrit Haut-parleurs (Realtech High Definition Audio). S’il est indiqué Haut-parleurs (Tobii I-Series Ext. Headphones), sélectionnez la flèche déroulante et sélectionnez Haut-parleurs (Realtech High Definition Audio).
Dans un premier temps, vérifiez que les mises à jour Windows soient effectués (avec Windows Update) et de la commande oculaire (avec Update Notifier).
Votre machine est-elle en pause ? Si oui le symbole pause doit se trouver en bas de votre écran, pour retrouver le contrôle de la machine, procédez au retrait de la pause.
Sinon faites apparaitre la fenêtre de suivi des yeux et contrôler le bon positionnement, veillez à ce que la machine trouve vos yeux.
En cas de non succès procédez au redémarrage de la machine.
Si vos yeux sont bien détectés mais vous constatez un manque de précision procéder à une nouvelle calibration.
Si la commande oculaire ne marche toujours pas, allez dans Control Center puis Activer/désactiver l’Eyetracker.
Le Wifi est bien accessible. Il n’est cependant peut-être pas activé. Pour vérifier cela :
Si tout est coché, veuillez regarder les paramètres réseau de Windows (barre des tâches en bas à droite).
L’autonomie est de 8 heures en fonctionnement, la machine peut être utilisée en fonctionnement permanent sur le secteur (avec ou sans batterie).
En cas de non démarrage veuillez procéder aux étapes suivantes :
Si cela refonctionne, éteignez l’appareil puis débrancher le chargeur et remettez les batteries.
Si malgré toutes ces étapes votre machine ne démarre pas veuillez contacter notre service technique : support@cenomy.com
En regardant en dessous de la commande oculaire il est possible de faire apparaitre 2 touches symbole pause et symbole mise en veille à choisir.
Pour enlever la pause il faut reproduire les mêmes premières étapes, pour sortir de de la veille, regardez quelques secondes sous la commande oculaire. L’écran va redémarrer.
Le programme d’installation a installé le programme Update Notifier (sur le bureau), il s’agit d’un programme de mise à jour Tobii Dynavox, en démarrant le programme et si vous êtes connectés à internet celui-ci vous proposera automatiquement les dernières mises à jour.
En règle générale oui cela fonctionne il est possible parfois d’avoir plus de difficulté à paramétrer ou à détecter les yeux en fonction de la forme et du type de verre. Un essai s’impose afin de valider la faisabilité.
Oui, ça l’est. Tous les trackers oculaires Tobii Dynavox sont certifiés et vérifiés selon la norme de sécurité oculaire IEC / EN 62471. Sachez simplement que vous pouvez vous fatiguer d’utiliser vos yeux de manière longue et intense lorsque vous utilisez l’appareil pendant de longues périodes.
Windows 10 est livré avec Windows Defender inclus, offrant une protection contre les virus, les logiciels malveillants et autres menaces potentielles. Nous vous recommandons de toujours garder votre logiciel antivirus à jour. Cela se fait via les mises à jour Windows pour Windows Defender.
Il est vivement souhaitable d’accepter et d’installer les mises à jour afin de conserver une homogénéité entre les différents programmes. Et assurer le bon fonctionnement du I-Series.
Le I-Series dispose d’un module infrarouge. Il est impératif que vos équipements soient compatibles en infrarouge. Les télécommandes de chaque équipement sont à programmer via le logiciel de communication utilisé. Exemple Tobii Comunicator 5 ou Grid 3. Selon les différentes télécommandes certains codes infrarouge peuvent être plus difficile à décoder.
Selon le logiciel que vous utilisez, veillez à ce que le moyen d’accès tactile ne soit pas désactivé.
Si votre écran ne fonctionne plus suite à une chute ou autre. Vérifiez si votre produit est encore sous garantie. Celle-ci prendra en charge les réparations.
Si vous le souhaitez vous pouvez néanmoins utiliser la machine avec une souris et un clavier branché en USB. Ou utiliser un autre moyen d’accès.
Faire apparaitre la fenêtre Etat du suivi des yeux et contrôler le bon positionnement. Veillez à ce que la commande oculaire détecte bien vos yeux.
En cas de non succès procédez au redémarrage du I-Series.
Assurez vous que la commande oculaire ne soit pas en pause.
Vérifier si vous êtes à jour au niveau des mises à jour Tobii Dynavox (Update Notifier) et Windows (avec Window Update).
Si vos yeux sont bien détectés mais que vous constatez un manque de précision procédez à un nouveau calibrage.
Depuis le 13 novembre 2019, les I-Series 12+ et 15+ ne sont plus disponibles à la vente.
Notre fournisseur continue à honorer les garanties en cours. En revanche, à compter du 13 décembre 2024, les services d’assistance technique et de réparation ne seront plus disponibles.
Contactez notre support@cenomy.com pour plus de renseignements.
I-Series est un dispositif médical qui utilise également un système d’exploitation Windows 10. Mais il possède bien d’autres caractéristiques qu’on ne retrouve pas sur un ordinateur. Un volume sonore de grande qualité, la résistance, et la protection contre la protection d’eau, l’autonomie des batteries, la commande oculaire intégrée. La gestion de la domotique, la gestion du téléphone. Deux logiciels intégrés. Un logiciel de communication (synthèse vocale) et une d’accessibilité au monde numérique. (ex : Facebook, Mails, Sms, Internet, Youtube…)
Oui le Gridpad est un dispositif médical :
Un dispositif médical est un instrument, appareil, équipement ou encore un logiciel destiné, par son fabricant, à être utilisé chez l’homme à des fins, notamment, de diagnostic, de prévention, de contrôle, de traitement, d’atténuation d’une maladie ou d’une blessure.
Pour résumer, le Grid Pad a été conçu pour répondre particulièrement à des demandes de notre domaine comme la capacité de ses haut-parleurs, le contrôle d’environnement intégré, 2 batteries afin de répondre aux besoins de l’autonomie de l’appareil, les différents moyens d’accès possibles, la robustesse de l’équipement.
Une télécommande sans fil est fournie avec le Grid Pad, vous pouvez brancher un contacteur dessus pour d’allumer et éteindre votre appareil.
Oui, le Grid Pad intégrant le système d’exploitation Windows 10, celui-ci est compatible avec les commandes oculaires. Il faut tout de même prévoir la platine de fixation pour la commande oculaire afin de pouvoir la fixer correctement. Le Grid Pad via le logiciel Grid 3 prend en charge une large gamme de commandes oculaires.
Oui il est possible de réintégrer les codes de votre nouvelle télévision dans le Grid Pad (via un logiciel de communication ). Il vous faudra cependant réapprendre les codes de votre nouvelle télévision.
Oui, le Grid Pad intègre un module de contrôle d’environnement (infrarouge et radio (EasyWave ou Z-Wave). Il existe également des prises commandées (qui ne nécessitent pas d’installation particulière) compatibles avec le contrôle d’environnement du Grid Pad.
Oui, il existe des supports à roulettes et des supports de fauteuil roulant compatibles avec les différents moyens d’accès existants ainsi qu’avec le système de fixation du Grid Pad.
Il est possible d’utiliser votre Grid Pad dans différentes positions (Lit, fauteuil roulant, fauteuil confort, table, etc…) grâce à ces supports.
Vérifier que votre sortie audio Windows soit la bonne, pour cela cliquez en bas à droite du bureau sur le Haut-parleur et modifier le.
Si vous utilisez Grid 3 :
Vérifiez que votre Grid Pad est suffisamment chargé, le voyant d’indication blanc à côté de la touche Marche/Arrêt doit être allumé quand vous le mettez en marche.
Si ce n’est pas le cas, branchez le chargeur et vérifiez que le voyant au-dessus de l’accès chargeur clignote, cela signifie qu’il est en charge, réessayer d’allumer le Grid Pad ensuite.
Si vous avez rencontré des problèmes avec votre Grid Pad, maintenez le bouton d’alimentation pendant 30 secondes. Si cela ne démarre pas l’appareil, vous devrez réinitialiser la batterie.
Pour effectuer une réinitialisation de batterie :
Si toutes les solutions ci-dessus ne fonctionne pas, contactez-nous : support@cenomy.com
Non, l’Eye Confort est prévu pour une installation fixe, il est vendu avec un support à roulettes qui vous permet de l’utiliser à la fois au lit et dans n’importe qu’elle autre disposition chez vous.
Oui, il est possible de connecter un smartphone sur l’Eye Confort grâce au logiciel Grid3, celui-ci vous permettra d’envoyer et recevoir des appels ainsi que d’envoyer/recevoir les SMS.
Nous avons ajouté un onduleur qui permet de garder votre appareil fonctionnel pendant une durée d’environ 10 minutes.
Non l’Eye Confort n’intègre aucune batterie, il fonctionne exclusivement sur secteur, ce qui demande à être obligatoirement à côté d’une prise pour son utilisation.
Toutefois, l’Eye Confort est fourni avec un onduleur permettant de débrancher l’appareil sans l’éteindre afin de le déplacer quelques minutes.
L’Eye Confort intégre une commande oculaire de base mais, l’Eye Confort a un écran tactile. Vous pouvez également utiliser d’autres moyens d’accès comme le contacteur (en option), les souris adaptés (Integramouse, Zono, Joystick BJOY,…), Joystick fauteuil (avec module Bluetooth).
Le logiciel de communication que nous avons privilégié pour l’Eye Confort est Grid 3, celui-ci permet de répondre à beaucoup de demandes en plus de la communication.
Non, l’Eye Confort n’est pas un dispositif médical, de fait, il n’est pas garanti contre la casse.
Le PC tout en un utilisé pour l’Eye confort n’est pas un PC que vous pouvez retrouver dans le commerce français, mais il s’agit d’un PC tout en un réalisé sur mesure pour CENOMY.
Oui, nous avons mis en place un système de récepteur Infrarouge sur l’Eye Confort pour répondre à ce besoin.
L’Eye Confort a un grand écran, de 20 pouces. Ce qui vous permet une navigation agréable aussi bien pour communiquer, que pour consulter vos pages internet favorites mais également de pouvoir profiter de vos films & séries avec une qualité irréprochable.
Non, l’Eye Confort n’est pas un dispositif médical, c’est une fabrication Cenomy comprenant un ordinateur tout en un, une commande oculaire, un logiciel de communication et un support à roulettes.
Le SL50 se mettra automatiquement en veille s’il n’est pas utilisé, mais si vous souhaitez forcer le mode veille, maintenez la touche ON / C enfoncée pendant environ 3 secondes. Dès que l’écran s’éteindra, relâchez la touche ON / C et l’appareil sera en mode veille.
Non ce nouveau modèle n’est pas équipé de contrôle d’environnement.
Le lightwriter Sl50 dispose d’un système de prédiction de mots dynamique et intelligente des mots. Il est également possible d’enregistrer des phrases ou du texte.
2 moyens d’accès sont compatibles avec mon Lightwriter SL50 :
Oui le Lightwriter peut vous convenir (sous réserve d’évaluation faite par un conseiller) Il est possible d’aider l’utilisateur avec l’un des guides doigts fournis et d’appliquer des réglages anti tremblements, et anti répétitions des touches.
Le lightwriter est doté d’un clavier alphabétique. Il est nécessaire de maitriser un vocabulaire riche pour une communication variée. Si ce n’est pas le cas il est préférable orientez-vous vers une communication avec pictogrammes.
Le lightwriter peut être utilisé sur table, au fauteuil (à condition d’avoir un support fauteuil VMS voir fiche produit)ou bien au lit.
Le deuxième écran permet une communication face à face en plus de la voix de synthèse.
Lightwriter SL50peut se connecter à votre smartphone en Bluetooth (préférence vers les modèles Android) et donc être utilisé pour envoyer et recevoir des sms, passer et recevoir des appels téléphoniques. Les voix de synthèse de la machine est dérivée vers le téléphone.
Lightwriter SL50 fonctionne sur batterie rechargeable longue durée longue durée (>8 heures d’utilisation) – temps de charge 4h.
Lightwriter SL50 dispose de voix ACAPELA masculines et féminines adultes (en option) et enfants de très bonne qualité.
Vous pourrez régler leur vitesse d’élocution ainsi que la façon dont elles doivent agir : à la fin de chaque mot, phrase etc…
Non le Lightwriter SL50 est un outil dédié à la communication.
Lightwriter SL50 est une aide à la communication textuelle dédiée aux personnes dépourvues de la parole, cherchant un appareil/une machine pour communiquer, parler, s’exprimer, échanger avec leur entourage et l’extérieur. Il possède un clavier à touches mécaniques.
L’Accent Open possède en option un module infrarouge pour votre domotique ou vos équipements qui doivent donc être pilotable en infra-rouge.
Les télécommandes sont donc à programmer dans le logiciel de communication (ex Tobii communicator ou GRID3), voir notice des logiciels.
Si votre écran suite à une chute est cassé, et si votre période de garantie est encore valable celle-ci pourra sans doute prendre en charge les réparations.
Vous pouvez néanmoins utiliser la machine via une souris et un clavier branché sur les ports USB ( idéalement pour faire une sauvegarde de vos données avant un retour en SAV)
Le Wifi est bien accessible. Il n’est cependant peut-être pas activé. Pour vérifier cela :
Veuillez regarder les paramètres réseau de Windows (barre des tâches en bas à droite).
Vérifiez également que le mode avion n’est pas activé.
L’autonomie est de 11h à 13h (selon utilisation) pour un 800, 13h à 15h (selon utilisation) pour un 1000 et de 18h à 20h en fonctionnement pour un 1400, la machine peut être utilisée en fonctionnement permanent sur le secteur.
L’appareil doit être arrêté de l’une des manières suivantes :
Remarque : si vous ne parvenez pas à éteindre l’appareil à l’aide de l’une des méthodes ci-dessus, vous pouvez maintenir enfoncé le bouton d’alimentation situé sur le bord supérieur de l’appareil pendant sept secondes. L’appareil s’arrête donc immédiatement, sans attendre la fermeture des applications ouvertes.
Ceci n’est pas considéré comme un arrêt « propre » de Windows et n’est donc pas recommandé à moins qu’il ne soit absolument nécessaire.
L’accent open est un dispositif médical qui utilise également Windows 10, mais il possède bien d’autres caractéristiques que l’on ne retrouve pas sur un ordinateur grand publique :
Si vous voulez utiliser Grid 3 avec un contacteur, il faudra aller dans les paramétrages du logiciel puis dans accès/contacteurs. Puis cliquez sur Connexion /clavier/changer la touche.
Ces deux entées signifient switch 1 et switch 2. Elles permettent le branchement d’un contacteur pour validation ou balayage par contacteur dans un logiciel de communication.
Switch 1 ne peut pas être interverti avec switch 2. Si le switch 1 ne marche pas, vous pouvez utiliser un contacteur Swifty.
Windows 10 est livré avec Windows Defender inclus, offrant une protection contre les virus, les logiciels malveillants et autres menaces potentielles. Nous vous recommandons de toujours garder votre logiciel antivirus à jour. Cela se fait via les mises à jour Windows pour Windows Defender.
Il est vivement souhaitable d’accepter et d’installer les mises à jour afin de conserver une homogénéité entre les différents programmes et d’assurer le bon fonctionnement du dispositif.
Sur le I-110 l’autonomie est de 10h en utilisation standard et le temps de charge est de 4 h.
Sur le I’Indi l’autonomie est de 8h en utilisation standard et le temps de charge est de 4 h.
Vérifier si votre I-110 ou Indi est bien chargé.
Lorsque votre dispositif est branché une LED de couleur apparait sur l’écran indiquant que votre appareil est en charge. Maintenez le bouton d’allumage pendant quelques secondes pour redémarrer le dispositif.
Si votre dispositif ne démarre pas malgré ces étapes veuillez contacter notre service technique.
Ces deux machines ont la même vocation, la même taille d’écran ce sont des outils de communications. Ils peuvent utiliser les mêmes logiciels le système d’exploitation est Windows. La différence se trouve sur le hard de la machine. Le I-110 est une machine plus robuste (garantie casse 2 ans incluse) que l’Indi, mieux protégé contre les projections d’eau il possède un meilleur processeur et une mémoire plus performante.
Non, cela ne sera pas possible.




Notre rubrique FAQ LOGICIELS est destinée à nos clients utilisateurs d’un matériel ou logiciel achetés chez CENOMY (Grid 3, Communicator 5, TD Snap, Look to Learn, la Courbe d’apprentissage, Gaze Viewer, Boardmaker V6 ou Boardmaker V7)https://cenomy.fr/td-snap-le-logiciel-de-caa-par-pictogrammes-le-plus-intuitif/, pour les guider dans l’utilisation de leur logiciel et à résoudre facilement des problèmes techniques liés à une mise à jour, un numéro de licence, le paramétrage d’un appareil…
Vous trouverez la procédure de configuration de mail ici : Grid 3_TC5 Configurer une adresse mail Google.
Vous devez être sur l’explorateur de grille. Puis dans menu / utilisateurs / cliquez sur « restaurer la sauvegarde » en bas de la page qui s’affiche. Puis allez récupérer votre fichier d’utilisateur.
La fonction de modification à distance permet à d’autres personnes de modifier vos ensembles pages de Grid 3.
Avant de commencer :
Configuration de la machine des utilisateurs :
Configuration de la machine des éditeurs :
Faire des changements :
Vous pouvez afficher et éditer n’importe quel ensemble de page de Grid 3 de la manière habituelle. Lorsque vous quittez le mode édition et enregistrez les modifications, une icône de synchronisation apparaît à côté de l’utilisateur et de tous les ensembles de pages de Grid 3 en cours de mise à jour. Toutes les modifications que vous apportez seront retransmises à l’ordinateur des utilisateurs et ils seront avertis que Grid 3 a été mise à jour. La prochaine fois qu’ils ouvriront Grid 3, ils verront la nouvelle version.
Si vous voulez utiliser Grid 3 avec un contacteur, il faudra aller dans les paramétrages du logiciel puis dans accès/contacteurs. Puis cliquez sur Connexion /clavier/changer la touche.
Veuillez noter que l’annulation de l’écho peut parfois prendre quelques instants pour prendre effet.
Afin d’ajouter les symboles ARASAAC, il faudra dans un premier temps téléchargez la bibliothèque depuis ce lien:
Il s’agit d’un logiciel gratuit et qui n’est plus tenu à jour par le fabricant, de ce fait il peut y avoir des bugs sur l’application, qui ne seront pas corrigés. De plus, étant une version gratuite, l’application est très limitée. Pour résumer, vous ne pourrez que faire des claviers de lettres, des touches de suppression d’icônes ou de lettres, des liens de pages, des listes de mots et utilisez des symbole libre de droit et vos propres photos.
Le moyen le plus simple de le savoir si votre grille est compatible avec GridPayer est d’exécuter Grid Set Analysis (barre de menus -> Paramètres -> Grid Set), il vous indiquera à quel point votre ensemble de page actuel est compatible avec Grid Player.
L’analyse de l’ensemble de page pourra vous indiquer si votre ensemble est compatible ou non. Si non, cela vous indiquera les pages posant problèmes par exemple. Cela indique également les types de symboles utilisés et vous verrez donc si vous utilisez des symboles non compatibles.
Téléphones pris en charge : Android (8 minimum) / iPhone( IOS 13 minimum)
Vérifiez dans un premier temps si le mot de passe est bon (sur un navigateur par exemple).
Vérifiez également si vous utilisez une connexion privée ou publique. En effet cela peut poser des problèmes de restrictions si vous utilisez une connexion privée. Si c’est le cas, connectez-vous en partage de connexion et testez de nouveau.
Si cela ne fonctionne toujours pas, continuez avec la procédure suivante:
Paramètres spécifiques à Gmail
Google requiert que des paramètres supplémentaires soient actifs sur votre compte avant de pouvoir se connecter à Grid 3.
Dans votre navigateur de recherche, connectez-vous à votre compte gmail. Puis suivez ces deux procédures :
Paramètres spécifiques à Yahoo :
Pour utiliser un compte de messagerie Yahoo, vous devrez peut-être autoriser des connexions moins sécurisées. Vous devrez générer un mot de passe spécifique à l’application pour Grid 3. Vous trouverez ces paramètres dans votre compte Yahoo sous Sécurité du compte-> Gérer les mots de passe de l’application.Vous constaterez peut-être que vous ne pouvez pas voir les courriels envoyés. En effet, Yahoo n’enregistre pas les e-mails envoyés via Grid 3.
Paramètres spécifiques à Orange :
Choisissiez sur Grid 3 : Comptes IMAP et SMTP
Adresse IMAP du serveur : imap.orange.fr / Port : 993
TSL encryption
Adresse du serveur SMTP :smtp.orange.fr / Port 465
TSL encryption
Paramètres spécifiques à d’autres domaines :
Pour ces autres domaines, vérifiez également s’il n’y a pas d’autorisations à activer en vous connectant à votre boite mail depuis un navigateur web (via les paramètres).
Grid 3 vous permet d’envoyer et de recevoir des courriers électroniques à l’aide de votre compte de messagerie existant.
Cliquez sur la barre de menu, puis sur Paramètres, Comptes et Email. Puis dans paramètres de messagerie, cliquez sur le menu déroulant et sélectionnez votre fournisseur de messagerie.
Si vous avez un compte Google (Gmail), Microsoft (Outlook.com) ou Yahoo, choisissez-le dans le menu. Entrez simplement votre nom d’utilisateur et votre mot de passe, puis cliquez sur Test pour vérifier les paramètres.
Plusieurs solutions sont possibles pour masquer la barre de menu :
Vous pouvez également créer une nouvelle cellule « menu ». La barre de menu est une cellule de commande qui peut être ajoutée à un ensemble de page pour permettre à l’utilisateur d’afficher ou de masquer la barre de menu située au-dessus de Grid 3.
Oui, vous n’êtes pas obligé d’acheter une licence Grid 3 pour devenir éditeur à distance. Téléchargez simplement la version d’essai gratuite et la fonctionnalité d’édition à distance restera active même après la date d’expiration de la période d’essai.
Si vous n’arrivez plus à vous souvenir de votre mot de passe Smartbox, cliquez sur ce lien suivant pour le modifier : https://grids.sensorysoftware.com/fr/forgotten-password
Cette fonctionnalité n’est disponible ni sur Grid 3 ni sur aucun autre logiciel de communication.
Non, ceci n’est disponible que pour Grid 3 sur Windows
Pas pour le moment, Grid 3 a sa propre liste de contacts qui est stockée pour chaque utilisateur.
Depuis les dernières mises à jour de Grid 3, il y a plus besoin de ces applications.
Vérifiez dans les paramètres Bluetooth de votre téléphone que vous avez coché toutes les autorisations (y compris le partage des contacts et les notifications), puis dans Grid 3 -Menu- Paramètres – Téléphone sélectionnez « déconnecter » à côté de votre téléphone, puis connectez-vous à nouveau et vous devriez voir que votre téléphone a toutes les options disponibles.
Oui c’est possible, il vous suffit d’aller dans les paramétrages / Ordinateur / Démarre Grid 3 avec Windows
Si vous avez un autre appareil ou ordinateur vous pouvez recevoir une activation supplémentaire de Grid 3 en enregistrant une copie de votre Grid 3 sur www.thinksmartbox.com/register.
Vous allez ensuite recevoir un mail de confirmation une fois qu’elle sera activée.
Une fois ce message reçu, cherchez sur votre ordinateur (celui où vous allez installer GRID 3) « Smartbox licence », le logiciel va s’ouvrir et il suffira de rentrer la licence (la même clé d’activation que celle déjà transmise).
Grid 3 possède 2 activations.
Il faut dans les paramétrages / Nom de votre profil / transformer votre utilisateur, en utilisateur de bas / Démarrage et choisissez l’ensemble de page qui s’ouvrira au lancement de Grid 3.
Il faut dans un premier temps avoir un créé un compte Smarbox. Et l’enregistrer dans paramétrages / Comptes / Smartbox.
Si vous avez créé un compte Smartbox, à partir de l’explorateur de grilles, allez dans le Menu puis sélectionnez « Partage des ensembles de pages ».
Dans menu / paramétrages / cliquer sur votre utilisateur actuel puis cliquez sur « sauvegarde utilisateur » en bas de la page qui s’affiche. Puis enregistrez le fichier sur la clé USB.
Il est possible que les mises à jour de Windows 10 interférent avec le logiciel Smartbox et vous ne pouvez pas être en mesure de démarrer l’application. La solution est de :
A savoir : cela ne remplacera aucune information utilisateur ou paramètres.
Pour mettre à jour Grid 3, vous avez deux solutions :
Non, il existe une application à télécharger sur l’Apple Store, Grid pour iPad qui est une version limitée de Grid 3 fonctionnant sur les iPad récents.
Pour que la synthèse vocale n’évoque que la phrase construite par l’utilisateur il suffit de modifier le parler pendant la frappe, pour cela allez dans Paramétrages / Parole. Mettre en Off « mots » dans parle pendant la frappe. Vous pouvez également désactiver l’option parler à « chaque lettre » ou à « chaque phrase »
Concernant les voix de synthèse vous pouvez les définir dans Paramètres / Parole / Voix / Voix .Ceci vous permets de sélectionner une voix de synthèse intégrée dans Grid 3.
Les Hauts parleurs du Grid 3 sont peut-être désactivés. Pour les réactiver il faut aller dans Paramètres / Paroles / Voix / Configurer. Une fois sur cette fenêtre vous pouvez modifier les haut-parleurs.
Oui, il est possible d’utiliser Grid 3 avec des joysticks adaptés (en USB) comme le Zono, l’Integramouse, la gamme de joystick BJ, les trackballs, etc…
Oui, il est possible dans les paramétrages d’utiliser Grid 3 avec un accès 2 contacteurs
Il faut cependant que vos contacteurs soient au préalablement branchés et reconnus par votre ordinateur/tablette dédiée. Les appareils dédiés ont directement les entrées contacteurs. Sur un appareil lambda, il faudra ajouter un adaptateur USB/jack pour brancher les contacteurs.
Grid 3 est un logiciel de communication qui permet de faire du contrôle de l’environnement.
Néanmoins il faut que votre appareil ait un récepteur/émetteur INFRAROUGE pour que Grid 3 puisse contrôler vos équipements.
Certains équipements intègrent directement un contrôle de l’environnement comme les appareils GridPad, I-Series, I-110, etc…
Oui, pour cela il vous suffit d’ouvrir la grille que vous souhaitez imprimer. Ensuite allez dans le menu puis sélectionnez « imprime ».
Vous pourrez à partir de là sélectionner les pages à imprimer ou choisir d’imprimer l’ensemble des pages.
Bien-sûr Grid 3 permet de recréer tous types de communication, qu’ils soient pictographiques ou autre.
Oui, le nombre de pictogrammes peut varier selon la conception d’une grille de communication, il est possible d’avoir autant de pictogrammes que nécessaire sur une seule page, attention tout de même à ce que les cases ne soient pas trop petite. Sinon vous pouvez également créer une arborescence en intégrant des liens de pages.
Oui, grâce à la recherche d’image vous pouvez mettre vos propres pictogrammes / photos / images issues d’internet.
Si vos licences ont déjà été utilisées deux fois, vous pouvez les désactiver depuis ce lien pour les réactiver ailleurs (en cas de changement d’appareil par exemple).
Si votre ordinateur est sur le système d’exploitation Windows 7 ou plus vous pourrez faire fonctionner le logiciel Grid 3.
Vous pouvez télécharger le logiciel Grid 3 (gratuit pendant 60 jours) avec ce lien.
Vous trouverez la procédure de configuration de mail ici : Grid 3_TC5 Configurer une adresse mail Google.
Il faut que les personnes qui envoient les SMS déconnectent leur wifi et 4G (données cellulaire) puis essayent d’envoyer le SMS. Il y aura une erreur réseau indiquant que c’est en attente de réseaux.
Cliquez sur l’erreur et il y aura 2 choix, il faudra prendre le 2ème.
Cela devrait fonctionner de nouveau.
Vous pouvez désactiver votre licence via ce lien.
Oui il est possible de changer la voix de synthèse homme ou femme. En option il est possible d’obtenir des voix d’enfants.
Le logiciel est fourni avec un grand nombre de clavier, clavier d’écriture, clavier avec pictogramme clavier de jeux. Il est tout à fait possible de faire des claviers sur mesures et d’importer ses propres pictogrammes ou photos.
Il est possible de connecter un smartphone (Android) en Bluetooth pour envoyer et recevoir des sms. Il faudra préalablement télécharger l’application gratuite Beam sur votre téléphone.
Pour la partie communication il n’est pas nécessaire d’être connecté à internet. Par conte si vous souhaitez envoyer des mails ou accéder à des applications de YouTube, réseaux sociaux… une connexion internet sera indispensable.
Les moyens d’accès avec Communicator 5 sont les suivants :
Il y a une version d’essai complète d’une durée de 30 jours avec possibilité de sauvegarde du travail effectué et verrouillage intermittent par la suite.
Communicator 5 est donc particulièrement destiné aux personnes :
Communicator 5 est fourni avec un numéro de licence permettant l’installation sur 3 postes différents et donc de faire un travail de programmation et d’utilisation sur 3 terminaux différents.
Communicator 5 est un logiciel compatible uniquement avec Windows. De préférence Windows 10.
Communicator est un logiciel de CAA qui permet d’énoncer du texte ou des symboles grâce à une synthèse vocale, et permet aussi aux personnes d’accéder à l’ordinateur et bien plus.
Il est possible de télécharger des ensembles de pages (Page Sets) sur le site MyTobiiDynavox
Il suffit dans la colonne verte à gauche de cocher dans Software TD Snap et dans Language un peu plus bas French, et il y a 90 fichiers.
On y trouve par exemple :
Les ensembles de pages ou simples pages peuvent s’ajouter à « Mes Trucs » si vous avez un compte MyTobiiDynavox (vous pouvez vous en créer un le cas échéant) et sont téléchargeables sous forme de fichiers « .spb » pour les pages ou « .sps » pour les ensembles de pages. Il faut ensuite les importer dans TD Snap.
S’il s’agit d’un ensemble de pages (Page Set) complet :
S’il s’agit uniquement de pages (Sous-ensemble de pages) :
Mode Edition > Moyen d’accès > Décalage entre les sélections -> Activé
Pour plus d’informations sur les moyens d’accès : Mode Edition > Système > Aide et tutoriels > Manuel de l’utilisateur > Section 11.12
Snap est disponible sur les appareils ou dispositifs suivant :
Non car TD Snap est utilisable sur un seul appareil, sauf si c’est une version incluse dans un dispositif dédié comme : Indi7. Indi, I-110, I-Series +
Si vous avez acheté TD Snap sur l’Apple Store, vous pouvez télécharger la version gratuite sur Windows et l’utiliser pour synchroniser vos pages. Vous n’aurez pas de voix sur la version gratuite car TD Snap fonctionne sur un seul appareil.
Vous pouvez avoir une deuxième voix pour TD Snap uniquement si vous avez acheté un dispositif dédié : Indi 7, Indi, I-110, I-Series +, ceci afin de pouvoir l’utiliser avec un partenaire de communication.
Oui il est possible d’enregistrer un son sur un bouton, pour cela, procéder comme suit : Mode Édition > Onglet Bouton > Dans la ligne message, à droite, cliquez sur le symbole du microphone.
Pour afficher les pictogrammes dans la barre de message, procéder comme ceci : Mode Edition > Utilisateur > Préférences > Utiliser des symboles dans la fenêtre de messages.
Pour en savoir plus sur les paramètres utilisateurs allez dans : Mode Edition > Système > Aides et Tutoriels > Manuel de l’utilisateur.
Pour afficher le contenu d’un bouton dans la barre de messages, vous devez procéder comme ceci :
Pour en savoir plus sur les fonctions des boutons, vous trouverez le manuel d’utilisation ici : Mode Edition > Système > Aide et tutoriels > Manuel de l’utilisateur.
Avez-vous bien validé votre compte MyTobiiDynavox ?
Il existe deux versions de TD Snap, la version gratuite et la version complète.
Ces deux versions cohabitent dans votre appareil. Si vous aviez déjà la version gratuite, il se peut que vous lanciez celle-ci au lieu de la version complète. Vous n’aurez donc pas de son. Pensez à désinstaller la version gratuite et de ne laisser que la version complète.
Pensez enfin à vérifier vos paramètres audios ainsi que le volume.
Il n’est pas possible d’agrandir la barre de messages en largeur.
Il est possible d’agrandir la barre de messages en longueur, en masquant un ou plusieurs des boutons suivants :
Énoncer : Si l’utilisateur est capable d’utiliser la barre de messages pour énoncer, ce bouton peut être masqué.
Snap Core First est déjà inclus dans tous les dispositifs dédiés : Indi 7, Indi, I-110, I-Series + ainsi que les nouveaux I-Series
Oui, il existe deux versions de TD Snap :
Le logiciel est accessible via :
TD Snap est un logiciel de communication. Il permet à un enfant d’exprimer pleinement ses pensées. Adaptée à tous les âges et stades d’acquisition du langage. C’est une application de CAA (Communication alternative améliorée) qui dispose d’une synthèse vocale claire.
Afin de corriger ce problème de photos et de vidéos, voici une procédure à effectuer :
Tapez « smartbox update » dans la barre de tâche Windows, cela mettra à jour look to learn et cela devrait refonctionner correctement.
Si cela ne change rien, pouvez-vous télécharger à nouveau le logiciel via ce lien (sans le désinstaller au préalable).
Il est possible d’avoir une capture d’écran de l’exercice fini, avec une représentation des endroits les plus souvent regardé par des couleurs chaudes/froides. Cette analyse permet de connaitre les facilités/difficultés d’exploration de l’utilisateur.
Oui dans certains jeux il est possible de modifier les images ainsi que les vidéos.
Look To Learn a été conçu pour fonctionner avec la commande oculaire. Mais il est possible de l’utiliser en tactile et avec des souris adaptées. L’accès contacteur n’est pas prévu dans le logiciel.
Vérifiez que les mises à jour de la commande oculaire (update notifier), de Windows (Windows update) et de Look To Learn (Smartbox Update) soient effectuées.
Vérifiez que votre commande oculaire est bien active et que Gaze point soit lancé et qu’il ne soit pas en pause.
Look To Learn ne possède qu’une seule activation.
Il existe un Dongle USB qui permet d’avoir Look to Learn en NON SIMULTANE sur plusieurs PC, la clef de licence étant dans le Dongle.
Si vous souhaitez désactiver une licence : https://thinksmartbox.com/licence-reset/
Les logiciels « Courbe d’apprentissage » permettent une analyse poussée des résultats des différents jeux. Vous pouvez « revivre » la séquence en vidéo en analysant le parcours du regard de la personne, les différentes étapes de fixation et les zones qui n’ont pas été explorées.
Il est aussi possible d’avoir une capture d’écran avec les couleurs chaudes/froides selon les endroits explorés par l’utilisateur.
Dernièrement, une photo du parcours réalisé par la personne, représenté de façon linéaire est également disponible.
Vous pourrez enregistrer l’ensemble de ces résultats à la fois en vidéo et/ou en photo.
Oui dans certains jeux il est possible de personnaliser les images ainsi que les vidéos.
Les logiciels « Courbe d’apprentissage » ont été conçu pour fonctionner avec la commande oculaire. Mais il est possible de l’utiliser en tactile et avec des souris adaptées. L’accès contacteur n’est pas prévu dans le logiciel.
Il faut appuyer sur la touche « Echap » du clavier pour fermer les jeux en cours dans les logiciels « Courbe d’apprentissage » ( Si vous n’avez pas de clavier, il faudra attendre la fin de l’activité).
Les logiciels « courbe d’apprentissage » ne possède qu’une seule activation.
Pour plus d’information ou si vous voulez désactiver une licence, contactez-nous : support@cenomy.com
Assurez-vous d’avoir un micro fonctionnel selon le dispositif que vous utilisez
Dans Gaze Viewer assurez vous d’utiliser le bon enregistrement : Enregistrer le regard et le son.
Assurez vous d’avoir le volume sonore élevé selon le dispositif que vous utilisé.
Non il est impossible d’utiliser ce logiciel sur Mac ou IOS. Ce logiciel est compatible uniquement avec le système d’exploitation Windows.
Vous pouvez désactiver votre licence via ce lien.
Une analyse Gaze Viewer est limitée à une durée d’enregistrement maximale de 30 minutes.
Tobii Gaze Viewer fonctionne avec les trackers oculaires Tobii Dynavox Assistive Technology et la plupart des systèmes informatiques, mais pour de bonnes performances, nous recommandons la configuration minimale requise suivante :
Le logiciel Gaze Viewer est un outil d’évaluation et de remédiation pour les orthoptistes, orthophonistes, ergothérapeutes, instituteurs, parents, éducateurs et toute personne voulant comprendre les capacités de l’utilisateur.
C’est un outil d’évaluation pour tester les capacités cognitives d’un utilisateur. Avec Gaze Viewer et une commande oculaire vous pouvez :
Il existe des tests et applications pratiquement illimités avec Gaze Viewer dont :
Oui, avec le CD PODD (il ne figure toutefois pas dans notre liste de prix).
Oui, il suffit de télécharger la version dématérialisée via ce lien et vous bénéficierez de 30 jours gratuits.
Oui, on peut importer ses propres images, toutefois il ne sera possible de les importer qu’une par une.
Boardmaker V6 contient nativement les PCS addendum (2010-2012), soient + 13279 PCS disponibles.
Pour enrichir la base existante :
Utilisez l’utilitaire d’activation et de désactivation en ligne avec ce lien.
Boardmaker V6 peut s’installer sur 2 postes via une clé USB ou en version dématérialisée.
Il est possible d’installer Boardmaker V6 sur autant de PC que vous le souhaitez. Toutefois, le nombre d’activation étant limitée à 2 postes, il utiliser l’utilitaire d’activation et de désactivation de licence (https://fr.tobiidynavox.com/pages/software-license-handling) pour utiliser le logiciel sur le poste de votre choix.
Le PC doit être en ligne pour être activé ou désactivé.
Boardmaker V6 peut être utilisé que sur Windows.
Aller sur cette page web : https://get.myboardmaker.com/licence
Sur cette page achat unique , cliquez sur souscription puis sur effectuer un paiement. Choisissiez ensuite l’abonnement « Communauté » et inscrivez-vous dès aujourd’hui. Vous allez ensuite recevoir un mail de confirmation.
Vous pouvez mettre à jour Boardmaker V7 via le lien suivant : https://get.myboardmaker.com/downloads. Il faut suffira de cliquez sur l’onglet « Téléchargement » puis de sélectionner la dernière version de Boardmaker V7.
Boardmaker V7 peut s’installer sur 2 postes.
Cela est possible seulement pour les clients ayant acheté Boardmaker V6 à partir du 1er janvier 2020.
Pour bénéficier de la nouvelle version, le client doit nous envoyer sa clef d’activation de licence Boardmaker V6 et la preuve d’achat qu’ils ont acheté après le 1er janvier 2020. Nous vous enverrons par la suite une clé de licence Boardmaker V7 par mail.
Vous pouvez installer Boardmaker sur Windows, Mac, et Android (Chromebooks)*


Oui pour activer la licence, ensuite si déconnexion, Boardmaker V7 reste actif 2 semaines (au-delà il faut réactiver en ligne).
Oui pour partager, récupérer et accéder à myboardmaker.com et la communauté.
Cependant vous n’avez pas besoin d’être en ligne pour l’utiliser.
Oui, en lançant l’activité dans Boardmaker V7 ou en lançant l’activité dans TD Snap (nécessite un compte myboardmaker.com)
Oui, il faut un compte myboardmaker.com, puis créer un groupe > private
Utilisez l’utilitaire d’activation et de désactivation en ligne : https://fr.tobiidynavox.com/pages/software-license-handling


Le support technique CENOMY est un service d’assistance unique en France, réservé à nos clients adhérents, pour accompagner au quotidien les utilisateurs en situation de handicap dans les bonnes pratiques d’utilisation de leur aide technique.
Téléchargez Zoho Assist gratuitement pour permettre à nos techniciens de prendre la main à distance sur votre appareil.
Pierre et Romain vous répondent du Lundi au Vendredi :
Nous définissons nos priorités d’intervention en fonction du handicap et des problèmes liés à l’impossibilité de communiquer de nos clients.
Vous souhaitez planifier un rendez-vous téléphonique ?
Remplissez notre formulaire ci-dessous, en prenant soin d’indiquer toutes les informations relatives à votre aide technique : le numéro de facture ou numéro de série de votre appareil, les problématiques que vous rencontrez.
Retrouvez toutes les réponses à vos questions les plus fréquentes sur votre aide technique dans nos rubriques FAQ :
Trouvez la solution à votre problème en moins de 2 minutes grâce à nos tutos vidéo disponibles sur la chaîne YouTube CENOMY.
Rendez-vous sur CENOMY.Shop pour télécharger gratuitement toute la documentation technique de votre appareil ou logiciel.
Vous avez la possibilité de souscrire à notre service assistance ou renouveler votre adhésion à tout moment, sous réserve que le matériel soit facturé par CENOMY et toujours commercialisé.
Vous avez un doute sur votre éligibilité à notre service ? Contactez-nous sur service.commercial@cenomy.com
Contactez notre support technique CENOMY pour valider le retour de votre appareil en SAV.
Assurez-vous de bien emballer votre matériel avec son chargeur d’alimentation, et de joindre le Bon SAV à télécharger et à compléter, avant de nous retourner votre colis à l’adresse indiquée ci-dessous :
CENOMY France – Service SAV
PARC MIRANDE
14 G Rue Pierre de Coubertin
21 000 DIJON
1. Votre matériel est sous garantie ?
Les réparations de votre matériel sont engagées automatiquement, sans devis préalable.
2. Votre matériel n’est pas ou plus sous garantie ?
Merci de joindre à votre colis un chèque de 75€ à l’ordre de CENOMY France :
Un devis de réparation vous sera adressé par mail sous un délai de 4 semaines à réception de votre matériel, le temps de réaliser le diagnostic de la panne avec un(e) technicien(ne) CENOMY ou par le fabricant.
1. Vous souhaitez engager la réparation de votre matériel ?
Merci de nous retourner ce devis daté et signé avec la mention « bon pour accord » et joindre le chèque de règlement correspondant au montant total des réparations.
2. Vous ne souhaitez pas réaliser la réparation de votre matériel ?
Nous procéderons au renvoi de votre matériel non réparé et à l’encaissement de votre chèque de 75€. Vous recevrez une facture acquittée de ce montant.
Pour savoir si votre matériel fait l’objet d’une garantie, il vous suffit de vous référer à votre facture ou de solliciter notre service support@cenomy.com pour vous en assurer. La date de garantie prend effet à la date de livraison du matériel.
Oui, uniquement pour les particuliers à domicile (hors centre). Lorsque votre matériel est sous garantie, les frais de renvoi vous sont remboursés par CENOMY, hors assurances, sous réserve que l’expédition soit réalisée par les transporteurs colissimo ou TNT, et sur présentation d’un justificatif. Il suffit pour cela de joindre un RIB à votre colis SAV.
Cenomy se réserve le droit de refuser tout remboursement des frais d’expédition en cas d’abus.
La garantie propre au matériel est indépendante de l’assistance technique et ne peut être prolongée à posteriori de l’achat.
La garantie du matériel ne peut être prolongée dès lors que celui-ci est livré. Dans le cas du remplacement intégral de votre matériel, la nouvelle garantie fournisseur, hors extension, prendra effet à la livraison de l’appareil remplacé. L’assistance technique liée aux bonnes pratiques d’utilisation et problèmes techniques rencontrés peut être étendue ou renouvelée à tout moment, sous réserve que le matériel soit toujours commercialisé.
Oui, vous avez la possibilité de solliciter la MDPH de votre département pour obtenir une PCH charges exceptionnelles, ou de vous rapprocher de votre assureur.
Pour toute demande de renouvellement de matériel, vous avez la possibilité de réaliser des essais gratuits et obtenir un devis en complétant notre formulaire de demande d’évaluation. Le Conseiller-Évaluateur de votre région vous contactera sous un délai de 7 jours ouvrés.
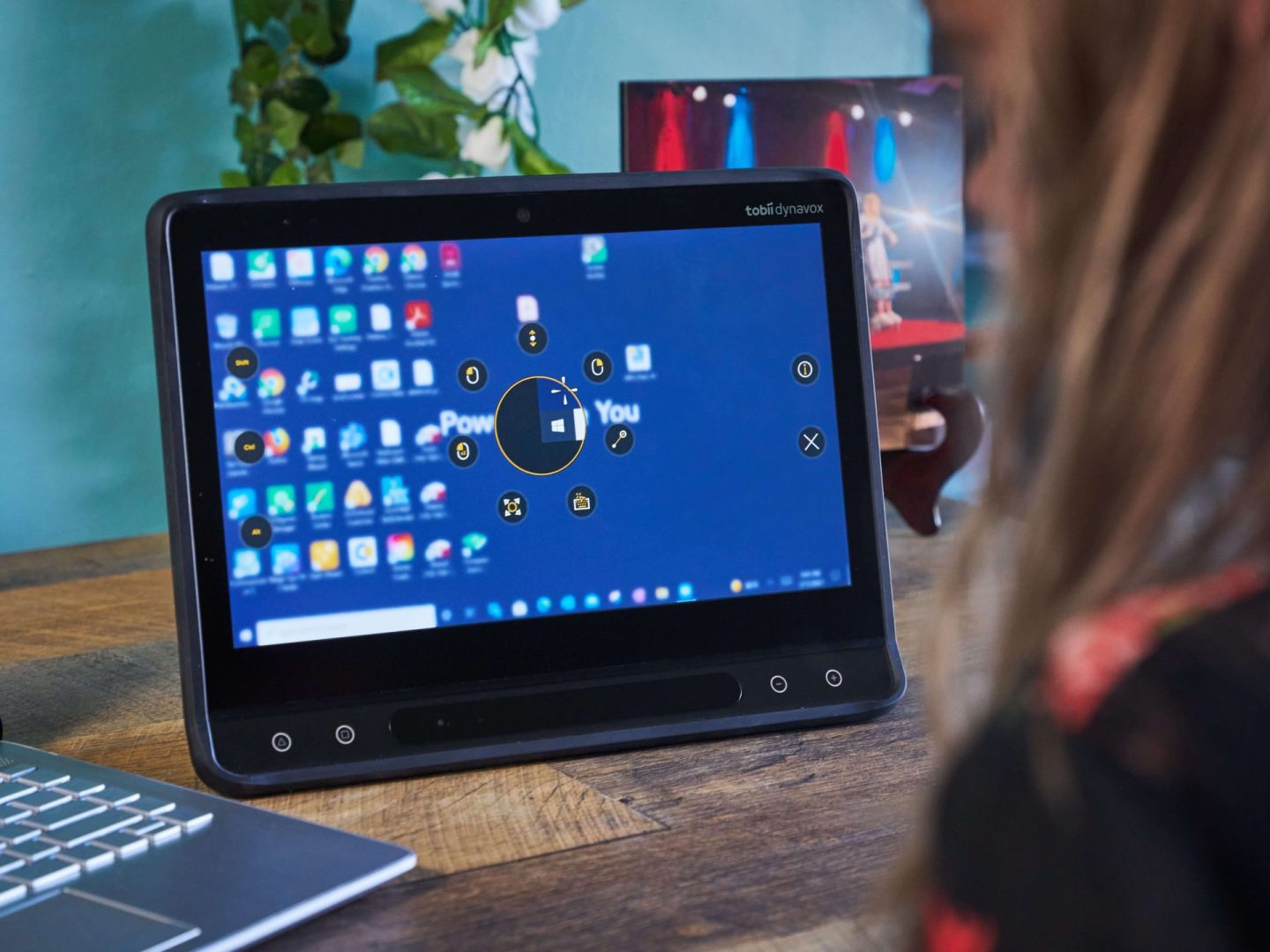
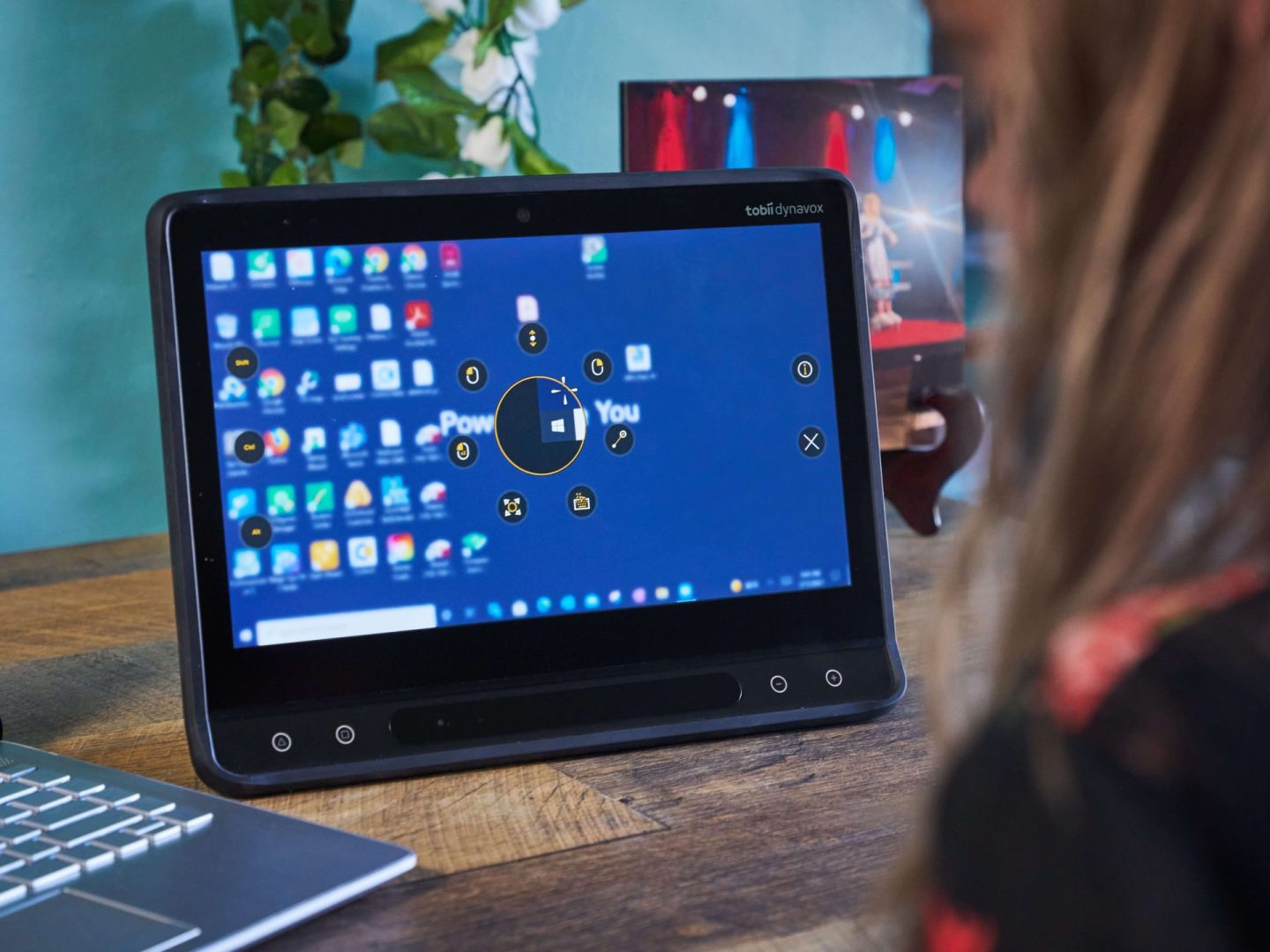
La technologie du suivi oculaire permet de piloter l’interface d’un PC ou tablette avec le regard. Cette technologie est conçue pour les personnes en situation de handicap, lorsque la communication orale est altérée et que l’usage d’un clavier et souris bureautiques n’est pas ou plus envisageable.
La commande oculaire émet un signal proche-infrarouge, réfléchi par les yeux, dont les reflets sont enregistrés par les caméras.
Le calibrage permet d’évaluer ces données et offre une précision optimale de contrôle du curseur.
Pour cliquer, il suffit de fixer l’élément cible de l’écran sur un temps prédéfini de quelques millisecondes, ou d’utiliser un contacteur adapté.


Avec près de vingt années de recherche et d’innovation dans la technologie du suivi oculaire, Tobii Dynavox est la référence mondiale pour la commande oculaire dédiée au handicap.
La commande oculaire dernière génération PC Eye 5 de Tobii Dynavox est un dispositif médical certifié. Elle se fixe de façon magnétique sur le contour de l’écran, et se connecte directement au port USB de votre PC ou tablette.
PC Eye 5 intègre directement :


I-Series est un dispositif médical de communication qui intègre directement la commande oculaire PC Eye 5.
Il s’agit là d’un appareil de CAA robuste et complet pour (re)devenir autonome avec les yeux :
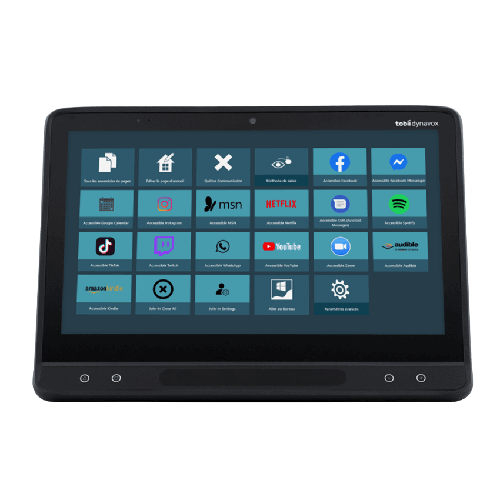
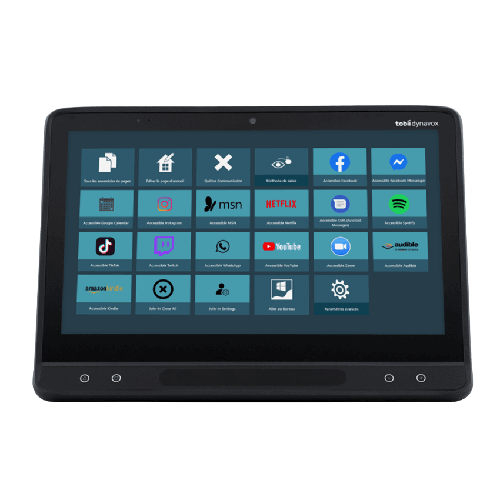
TD Pilot est un dispositif médical de communication équipé de la technologie de suivi oculaire, pour piloter l’interface de l’iPad avec les yeux.
Associé aux performances et fonctionnalités de l’iPad, TD pilot permet d’évoluer dans l’environnement iOS et de générer toutes les applications de l’App Store avec le regard.
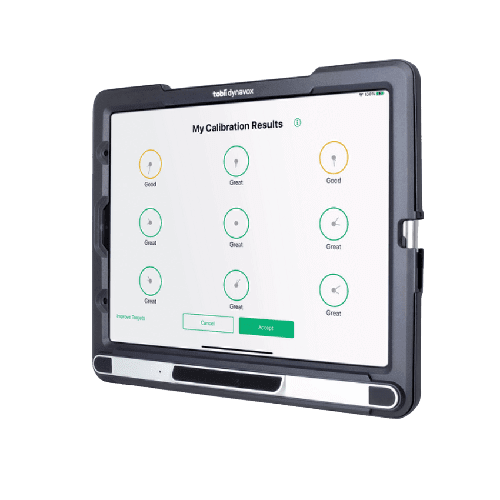
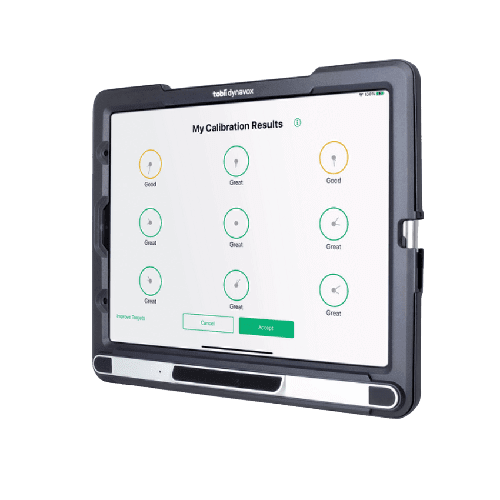
Grid Pad est un dispositif médical de communication qui intègre directement le logiciel Grid 3, optimisé pour la commande oculaire Lumin-i.
La commande oculaire Lumin-i est basée sur l’intelligence artificielle et issue de la technologie du secteur de l’automobile et de l’aérospatial.


Eye Connect est un kit de communication tout-en-un qui permet de communiquer et bien plus encore avec le regard.
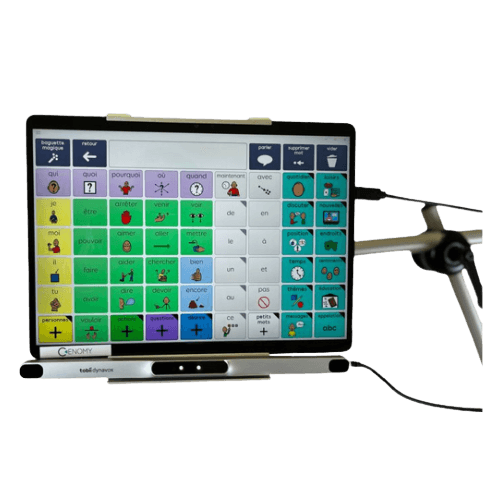
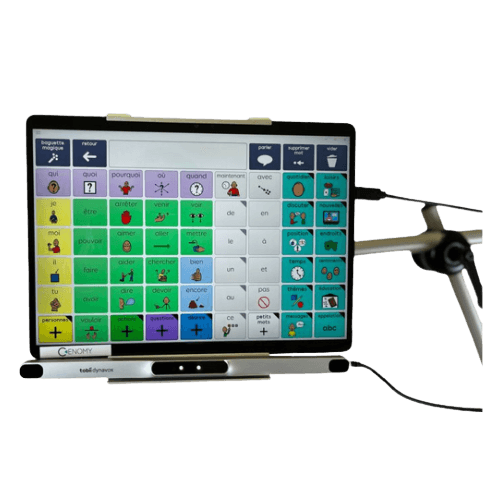
La souris gyroscopique Zono X se connecte directement en Bluetooth, et permet d’interagir sur un PC, tablette, Smartphone, avec de simples mouvements de tête.
CENOMY vous propose un large éventail de joysticks adaptés à toute forme de handicap moteur, pour vous permettre de piloter votre PC, tablette et Smartphone en toute simplicité.


Nos contacteurs sont équipés d’un prise Jack 3.5mm et peuvent se connecter directement à un PC, tablette et Smartphone, depuis une interface adaptée, pour répondre à tout type d’utilisation selon :
Vous souhaitez tester nos contacteurs avant de concrétiser votre achat ?
Louez le kit contacteurs CENOMY sur une durée de 15 jours.
Pour répondre aux besoins des services hospitaliers, nous proposons également des contacteurs normalement fermés au repos :


A partir d’un Smartphone, importez vos contacts et personnalisez vos messages avec des pictogrammes ou de manière textuelle :
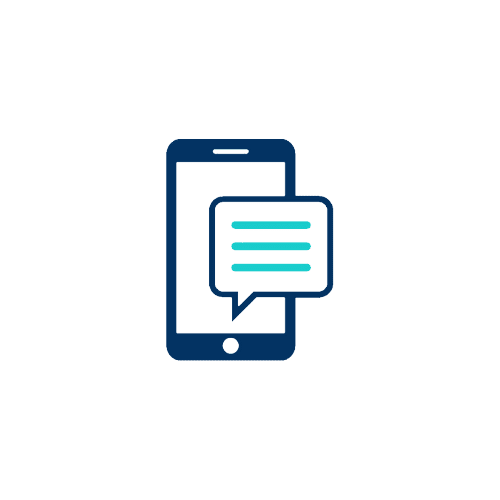
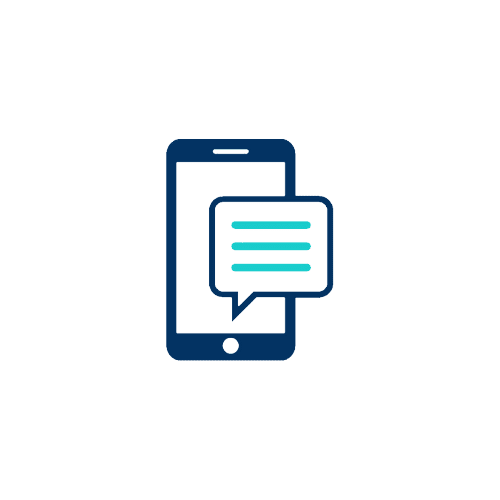
Restez connectés avec vos proches et parcourez le monde à travers les réseaux sociaux :
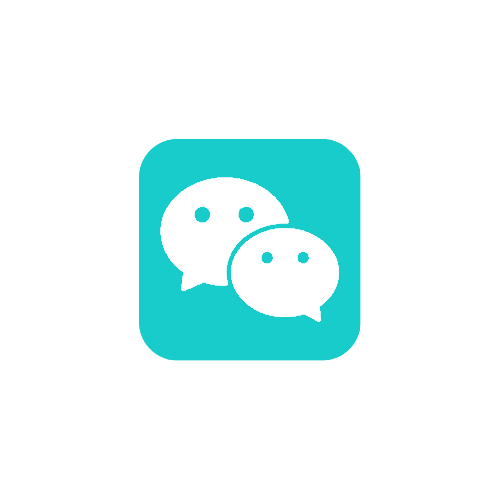
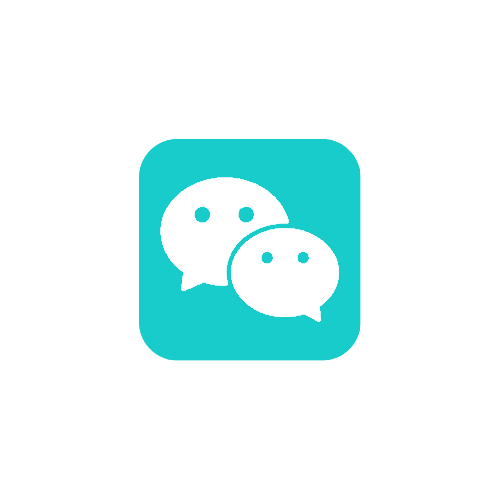
Accédez facilement à vos plateformes de divertissement :


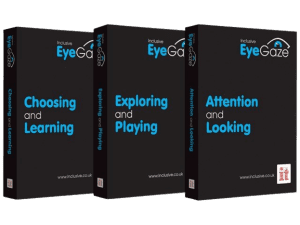
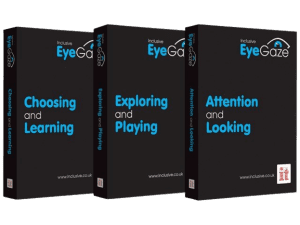




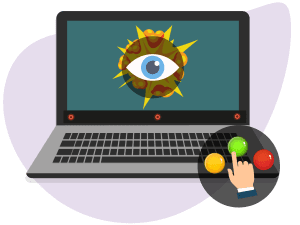
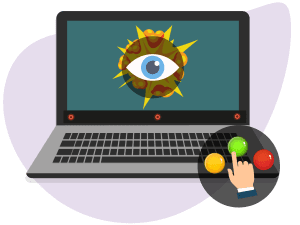
CENOMY a créé 4 niveaux de Kits à commande oculaire, à destination des structures médico-sociales et hospitalières, pour développer l’autonomie et le potentiel des résidents et patients :




Les troubles moteurs affectent les muscles du corps de manière progressive ou brutale, selon les causes, qu’elles soient d’origine cérébrale, médullaire, neuromusculaire, et sont à l’origine d’une perte d’autonomie significative :


Lorsque la perte d’autonomie altère l’utilisation tactile ou bureautique, les solutions d’accès alternatif au numérique permettent de pallier le handicap, et de contrôler son PC et tablette autrement :


CENOMY vous propose des solutions adaptées et sur-mesure, pour communiquer en toute autonomie partout où vous en avez besoin, quels que soient votre handicap, situation et mobilité.
Nos tablettes de communication tactiles sont conçues pour être transportées facilement, à l’école, au travail, dans les transports en commun, au parc… pour vous offrir une autonomie à portée de main tout au long de la journée !
Nos supports sont fabriqués sur-mesure, pour vous permettre d’utiliser un appareil de communication depuis votre fauteuil roulant électrique, et vous assurer une autonomie dans tous vos déplacements, même à l’extérieur !
Que vous soyez en situation d’alitement permanent, ou que vous souhaitez profiter de votre outil de communication en position allongée, nos supports à roulettes permettent de positionner votre appareil au dessus d’un lit, d’un fauteuil inclinable ou d’un fauteuil roulant.
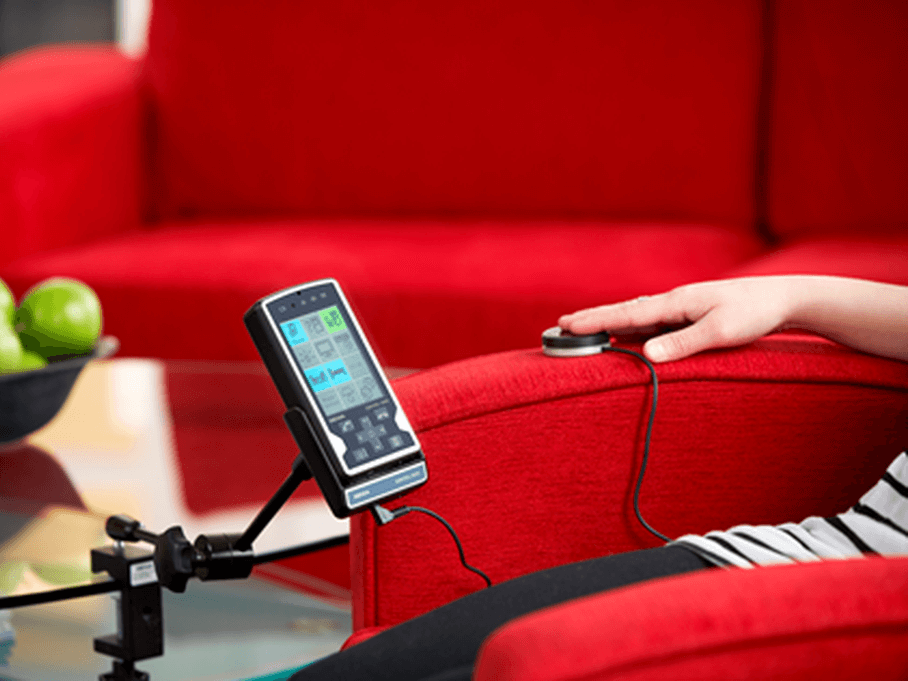
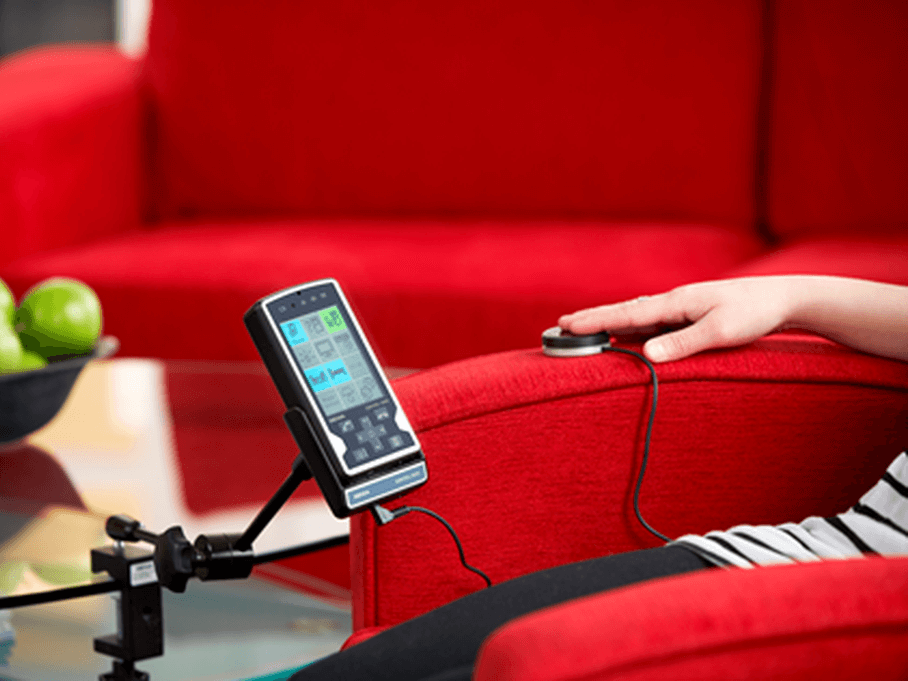
Nos solutions de contrôle d’environnement permettent d’interagir facilement avec les appareils et fonctionnalités de votre maison ou d’une chambre médicalisée :


Dès l’annonce du diagnostic de la SLA, la mise en place d’un dispositif de communication à commande oculaire permet de mieux appréhender l’évolution de la maladie vers une situation de handicap :
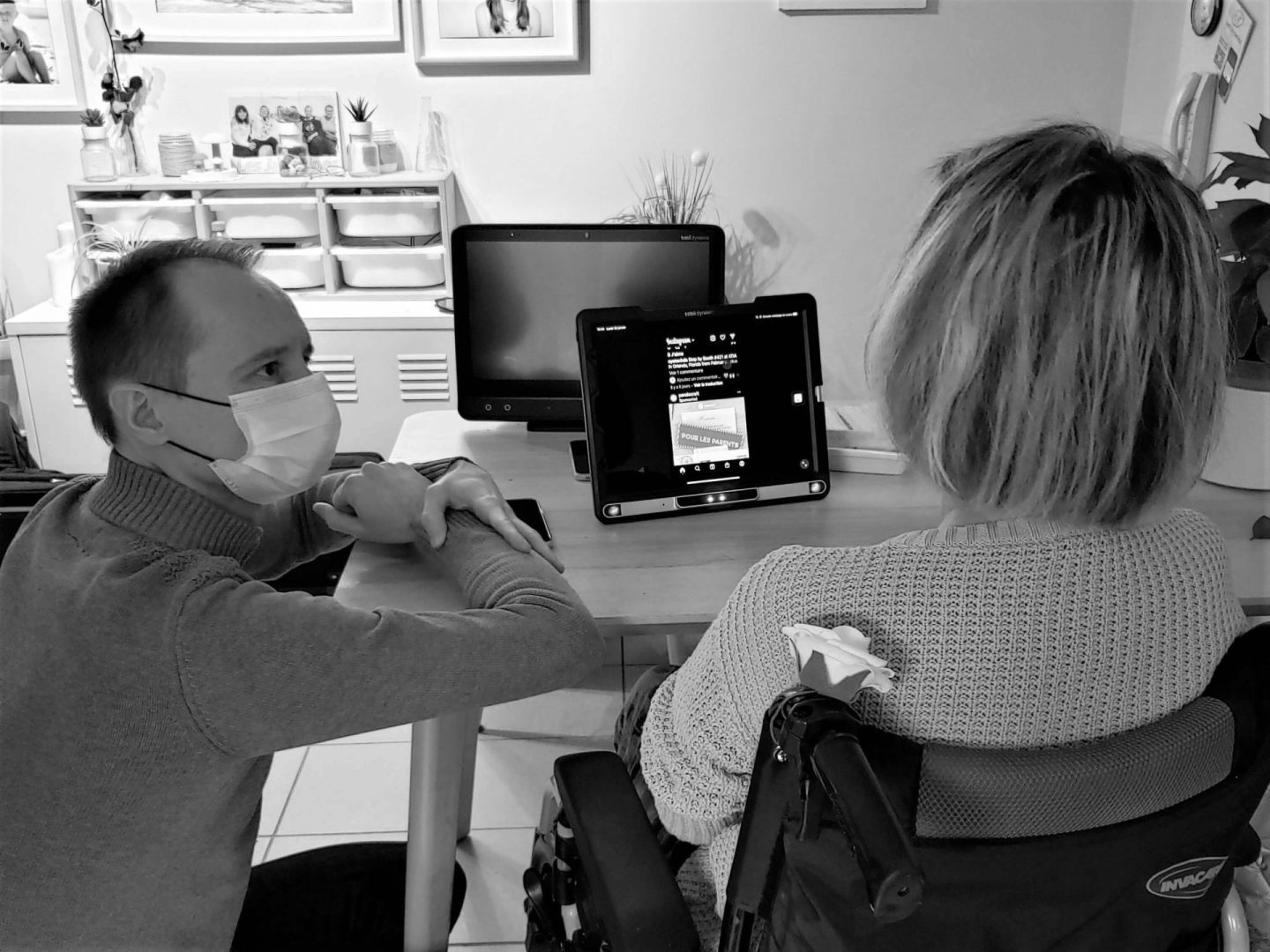
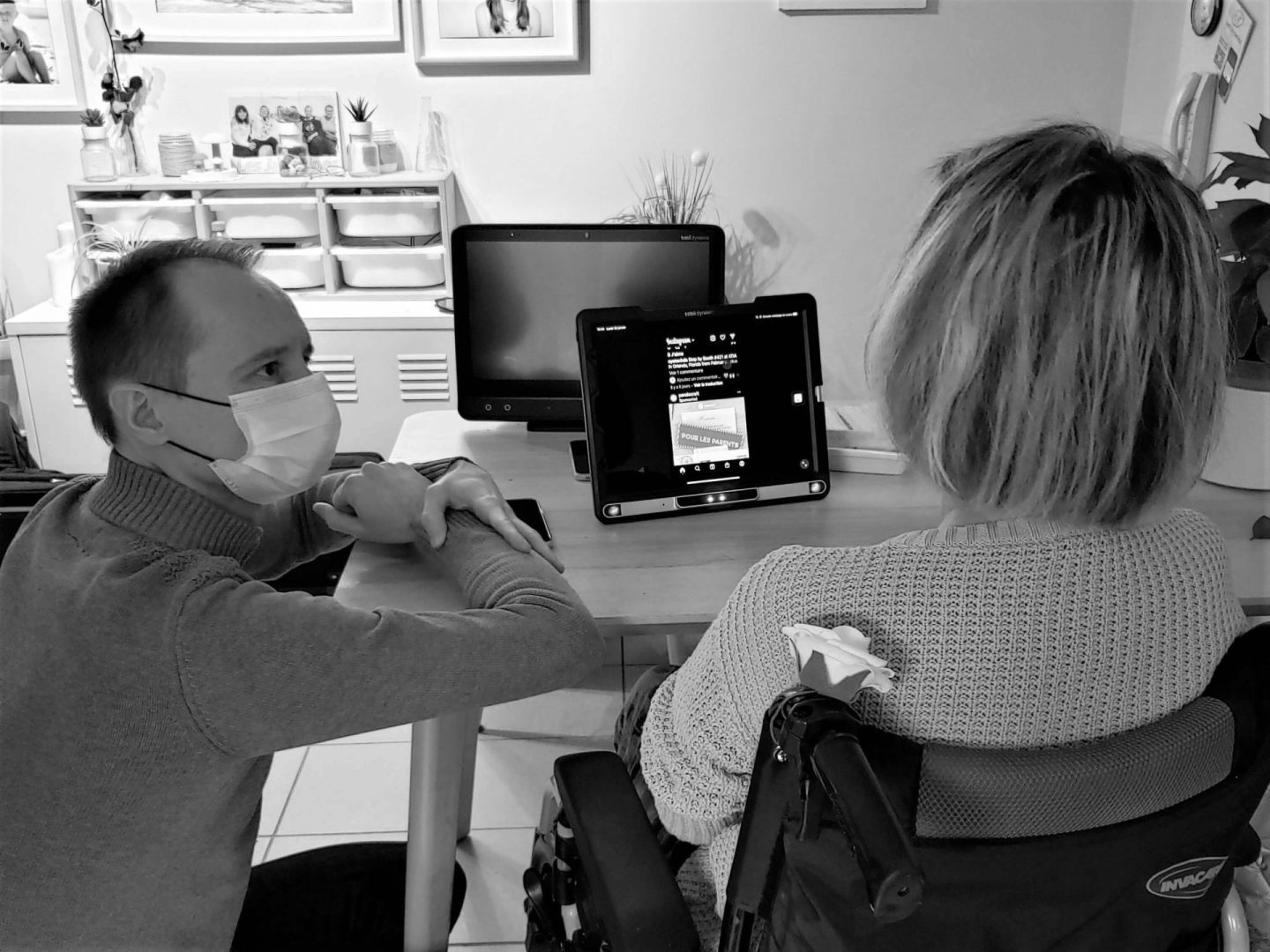
CENOMY est un partenaire de choix pour toutes les personnes et familles touchées par la SLA, avec un accompagnement prioritaire et adapté à chaque situation :


Lorsque les troubles ORL altèrent progressivement votre capacité à communiquer oralement, un dispositif de communication alternative permet de maintenir vos échanges avec vos proches et les équipes thérapeutiques qui vous accompagnent.


Dans la majorité des cas de SLA, les muscles des yeux ne sont pas affectés par la maladie et demeurent ainsi la seule alternative pour communiquer, à partir de la commande oculaire.
La plupart de nos solutions de communication à commande oculaire sont issues de la technologie oculaire de Tobii Dynavox, qui s’adapte à toute forme de handicap sévère à modéré :
A partir d’une solution logicielle intégrée et développée pour les personnes alphabétisées, vous pouvez convertir naturellement vos messages textuels ou pictographiques en voix de synthèse, ou les retranscrire sur l’écran interlocuteur situé au dos d’un dispositif de communication CENOMY.


Nos dispositifs de communication permettent de communiquer à distance, depuis les réseaux sociaux ou la téléphonie adaptée :
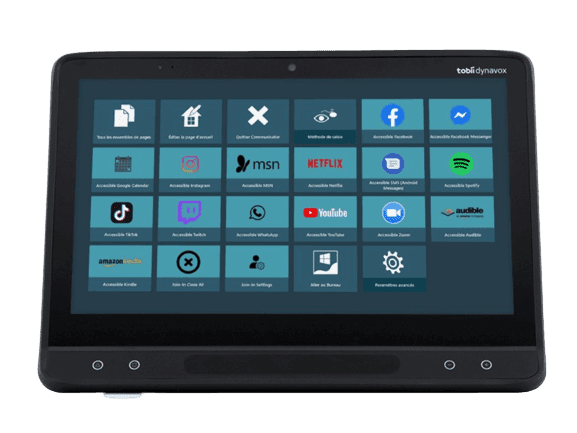
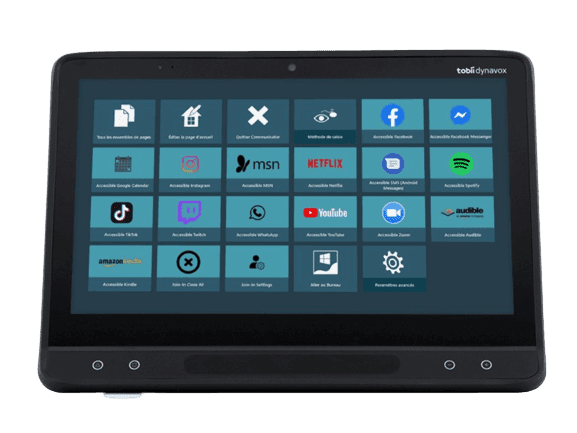
La SLA (ou maladie de Charcot) provoque l’atrophie progressive des muscles, ce qui entraîne un déficit moteur et des difficultés à réaliser les gestes du quotidien.
Dès lors que des difficultés motrices apparaissent et ne vous permettent plus l’utilisation tactile ou bureautique d’un PC et tablette, des moyens d’accès alternatifs existent pour piloter vos outils numériques, tels que la commande oculaire.


Le handicap causé par la SLA implique la mise en place plus ou moins précoce d’un fauteuil roulant électrique, pour optimiser et sécuriser vos déplacements.
Il existe des supports adaptés à chaque situation et utilisation de votre outil de communication :
Les supports sur-mesure CENOMY permettent de fixer votre dispositif de communication sur votre fauteuil roulant électrique, et de vous assurer une utilisation ergonomique de votre appareil tout au long de la journée.


Les dispositifs de communication offrent des fonctionnalités de contrôle d’environnement infrarouge pour interagir avec les appareils de votre maison :
Les systèmes d’appels-malade CENOMY vous permettent d’alerter depuis votre dispositif de communication, associé à une solution de contrôle d’environnement infrarouge.
A partir de la commande oculaire ou tout autre moyen d’accès adapté, vous pouvez déclencher l’alarme en toute sécurité, depuis votre domicile.


Lorsqu’il s’agit d’une situation d’urgence, la loi du 27 Juin 2006 prévoit une procédure accélérée pour bénéficier d’un financement MDPH prioritaire, avec une notification d’attribution d’une PCH sous un délai de 15 jours.
C’est le cas pour les patients atteints de la SLA, où la maladie et le handicap progressent rapidement.


Comment obtenir une notification PCH prioritaire ?
1. Être accompagné(e) d’un(e) ergothérapeute prescripteur d’aide technique, pour justifier de la nécessité de l’aide technique
2. Demander une évaluation gratuite auprès d’un Conseiller ou ergothérapeute CENOMY pour définir la solution de communication adaptée, et obtenir un devis
3. Rédiger une demande écrite par le bénéficiaire ou son représentant légal, en précisant les éléments ci-dessous :
4. Joindre un justificatif de votre médecin, ou d’un service social, ou d’un établissement hospitalier, pour attester l’urgence de la demande
5. Envoyer votre dossier complet à la MDPH du département de résidence du bénéficiaire
Comme chaque année, l’ARSLA lance son mouvement Éclats de Juin, pour mobiliser et sensibiliser le grand public autour de la Maladie de Charcot.
Rejoignez le mouvement et relevez le défi de votre choix, pour soutenir l’association et ses actions !


Selon les dernières données de l’ARSLA, l’Association pour la Recherche sur la Sclérose Latérale Amyotrophique et autres maladies du motoneurone, 5000 à 7000 personnes vivent avec la SLA (ou Maladie de Charcot) en France.
CENOMY est partenaire de l’ARSLA et accompagne l’association dans le développement de son parc de matériel, jusqu’au au sein même des Centres SLA, pour permettre aux patients et familles de bénéficier gratuitement d’une aide technique à la communication sous forme de prêt de matériel.


Si vous êtes en possession de matériel dont vous n’avez plus l’usage, il est possible de le donner à l’ARSLA, qui une fois révisé, pourra être mis à disposition en prêt, à titre gracieux, à d’autres personnes atteintes de la Maladie de Charcot :


Solution | 16 Janvier 2023
Le seul dispositif de communication au monde qui permet une utilisation autonome avec le regard pour allumer ou éteindre l’écran, sans besoin de l’intervention d’un tiers.
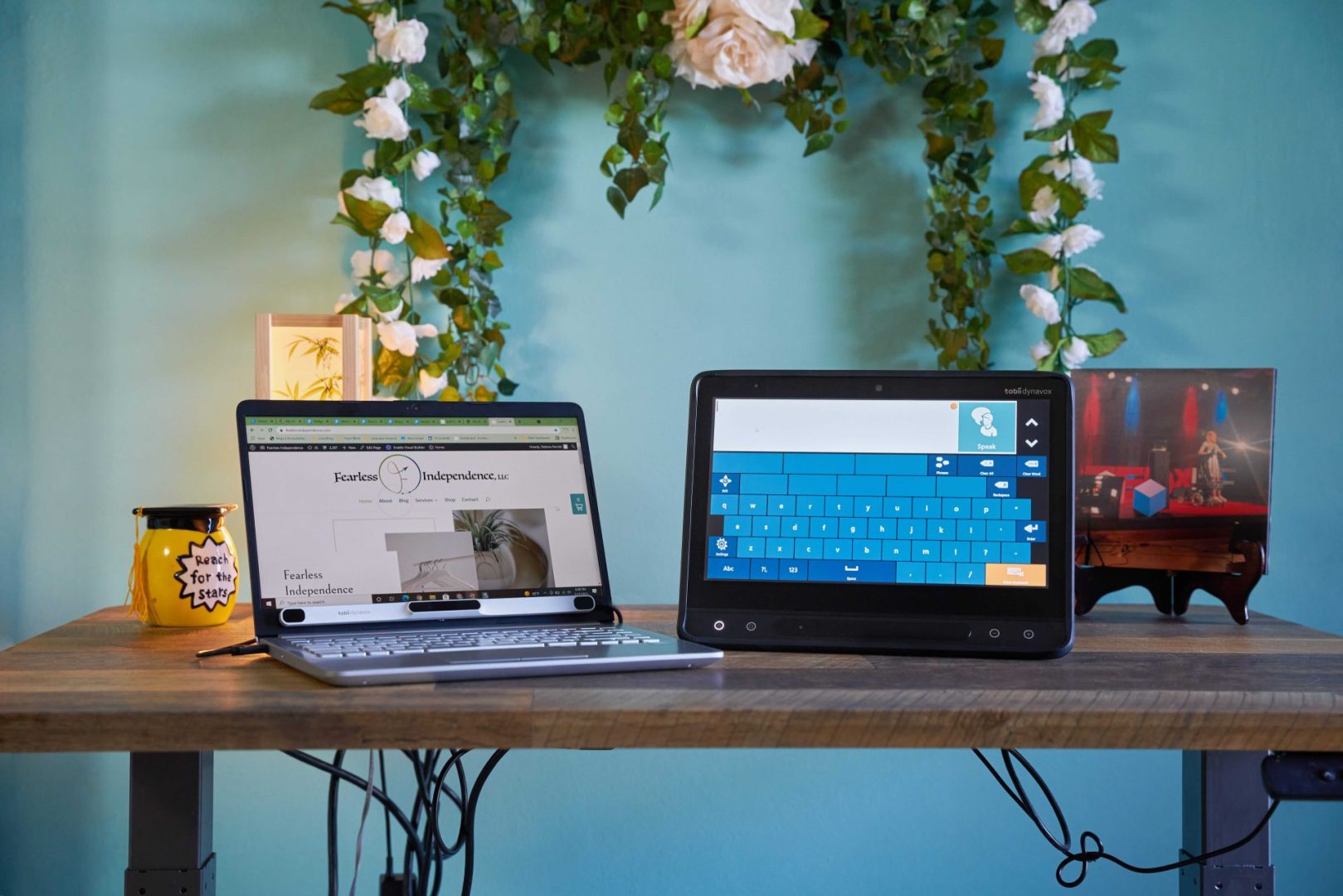
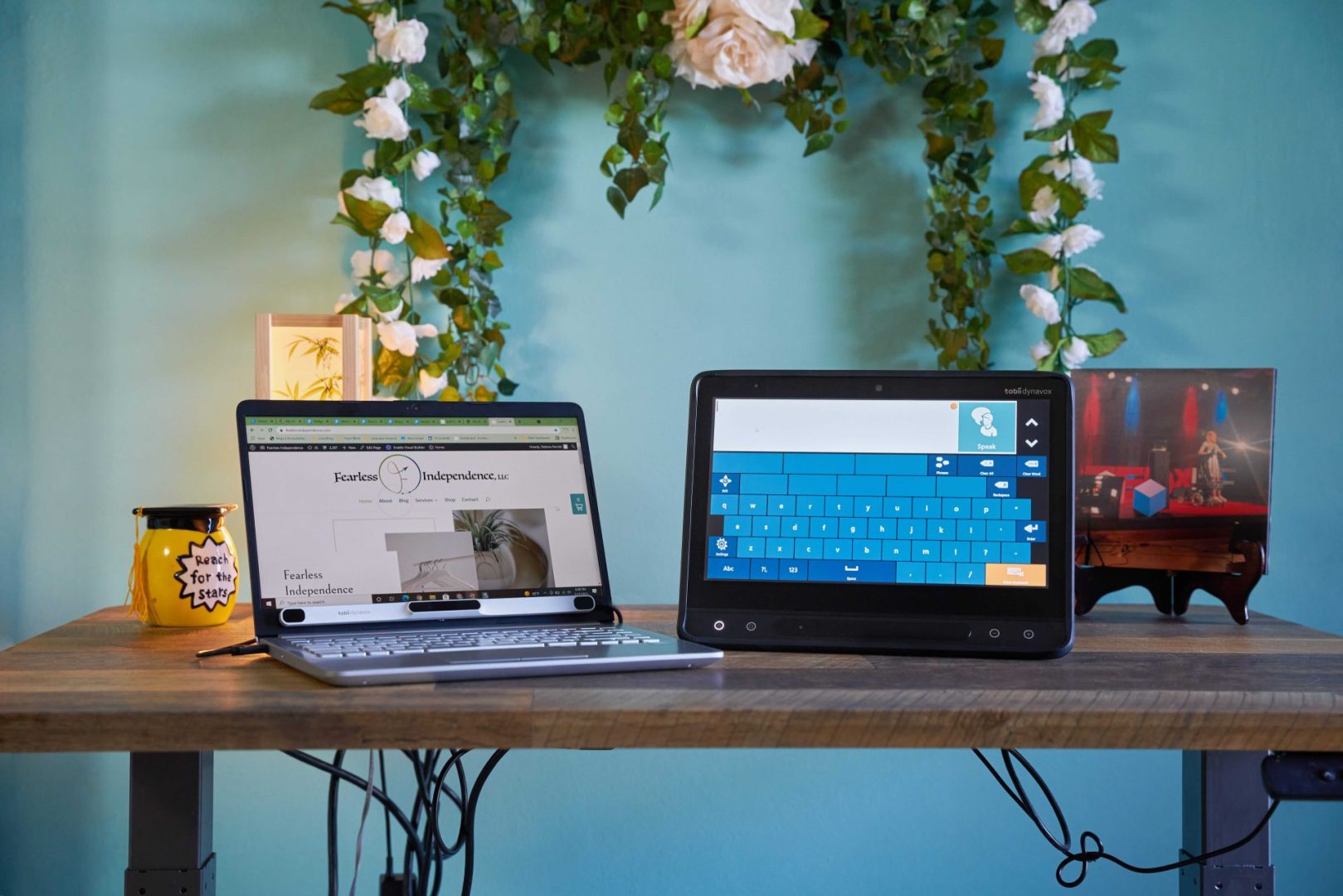
La Communication Alternative Améliorée (CAA) est un droit universel, reconnu comme un besoin fondamental pour (re)donner la liberté de s’exprimer aux personnes dépourvues de la parole, et ce malgré les contraintes de la maladie ou du handicap. La CAA se construit à partir d’un langage adapté qui permet à l’utilisateur de communiquer et de se faire comprendre, peu importe son niveau d’alphabétisation. Mettre en place une solution de CAA nécessite la mobilisation de partenaires de communication pour accompagner l’utilisateur dans sa progression et avoir des interlocuteurs avec qui interagir.
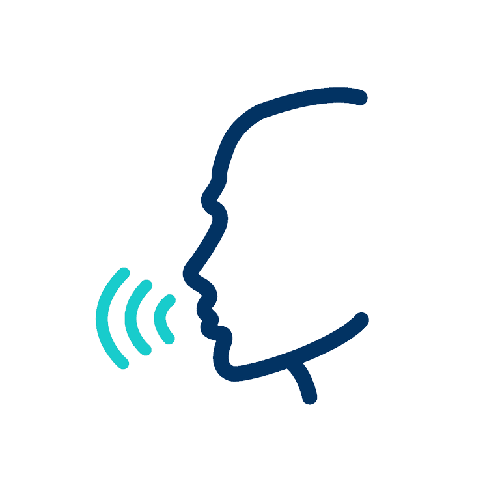
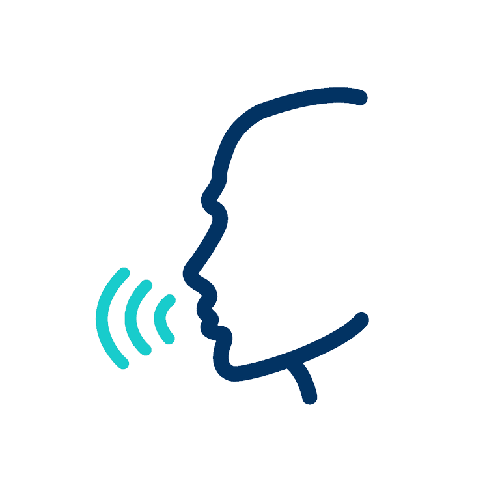
La CAA s’adresse à toutes les personnes dont la communication est altérée, quel que soit le handicap, l’âge, le niveau d’instruction.
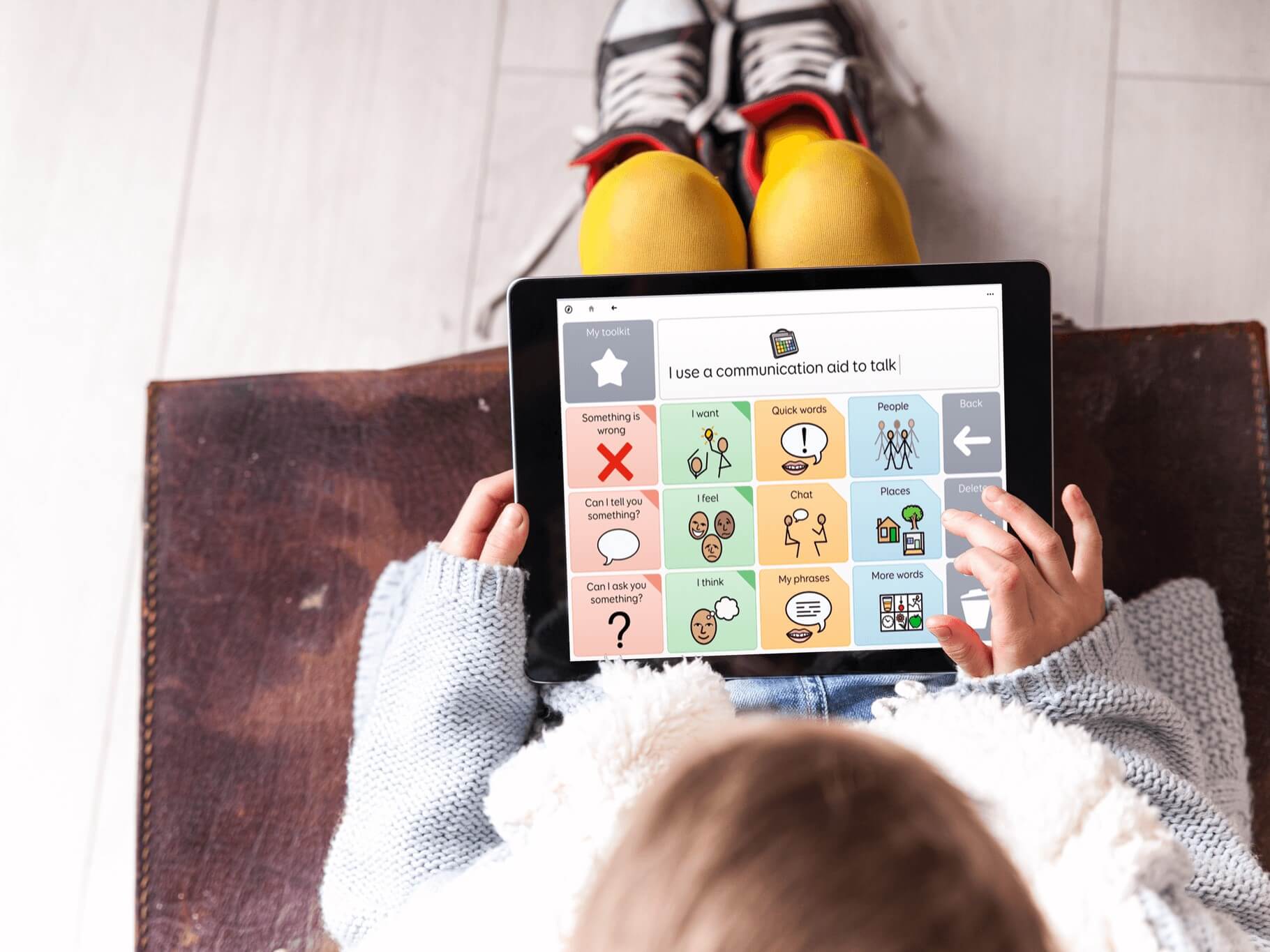
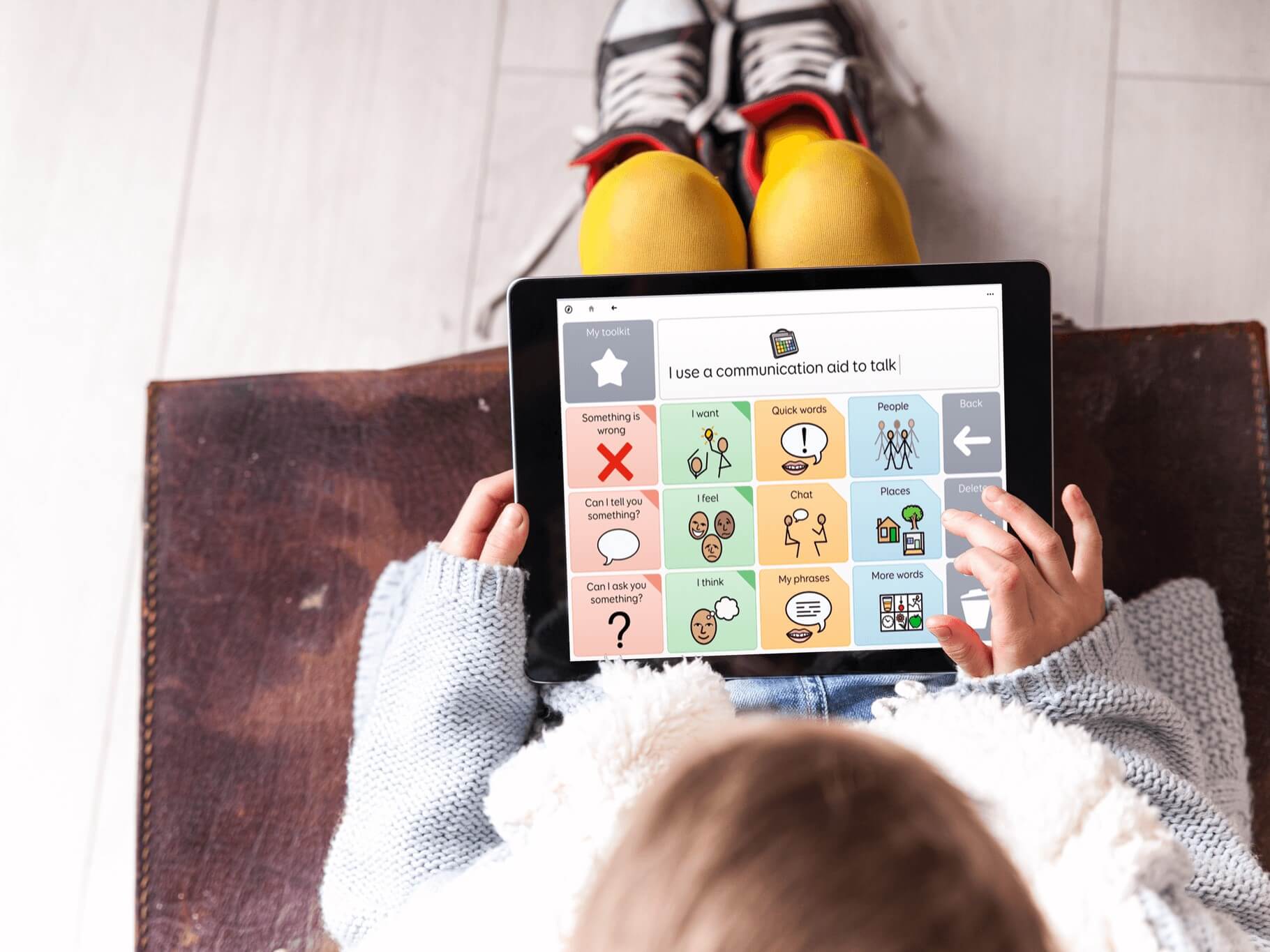
Aucun prérequis n’existe pour s’initier à la CAA.
Un enfant, même sans savoir ni lire ni écrire, peut s’initier à la CAA dès son plus jeune âge.
Tout comme une personne touchée par le handicap à l’âge adulte, peut utiliser la CAA quel que soit son niveau scolaire et intellectuel.
Parce que communiquer c’est avoir la liberté de dire ce que je veux, quand je veux, où je veux, à qui je veux et comme je veux, les technologies d’assistance sont des solutions conçues pour (re)donner de l’autonomie aux personnes en situation de handicap, et qui répondent à l’ensemble des exigences attendues pour un usage quotidien, et dans n’importe quelle situation.


La commande oculaire est une technologie qui permet de communiquer à partir d’un PC ou tablette, simplement avec le regard. Le curseur de la souris suit les mouvements des pupilles pour se déplacer sur l’écran. Pour sélectionner ou cliquer sur un élément, il suffit de fixer la cible ou d’utiliser un contacteur adapté.
Les tablettes de communication à commande oculaire intégrée sont des dispositifs de CAA robustes, qui offrent des fonctionnalités de contrôle d’environnement et d’accès au numérique, pour (re)donner de l’autonomie aux personnes en situation de handicap, simplement avec le regard.
I-Series, l’excellence pour l’autonomie
I-Series est le seul dispositif de CAA robuste au monde qui permet une utilisation autonome avec les yeux, sans besoin de l’intervention d’un tiers pour allumer ou éteindre l’écran, et conçu pour les personnes atteintes de SLA, LIS, paralysie cérébrale… même avec une importante athétose.


TD Pilot, l’univers iPad par commande oculaire
TD Pilot est une tablette de communication pensée pour la communauté Apple, pour piloter l’environnement iOS avec les yeux, et conçue pour les personnes atteintes de SLA, paralysie cérébrale, lésions de la moelle épinière.


Grid Pad, pour communiquer et (re)devenir autonome avec Grid 3
Grid Pad est une tablette de communication qui intègre directement le logiciel de CAA Grid 3, conçue pour les personnes atteintes de paralysie cérébrale, SLA, Locked-In-Syndrome et autres maladies neurodégénératives.


Eye Connect, l’autonomie accessible
Eye Connect est une solution de communication complète d’entrée de gamme avec une offre de services tout inclus, et qui se décline en 2 versions, TD Snap ou Grid 3, pour se connecter aux autres et au numérique avec les yeux.


TD I-110, la CAA à portée de main
TD I-110 est une tablette tactile qui intègre directement TD Snap, le logiciel de référence pour développer la communication et progresser vers l’alphabétisation, dédié aux enfants atteints de TSA, paralysie cérébrale, déficience auditive et visuelle…


Grid Pas 10s, l’autonomie partout où vous en avez besoin
Grid Pas 10s est une tablette tactile qui intègre directement le logiciel de CAA Grid 3, et un module de contrôle d’environnement infrarouge pour piloter les équipements d’un lieu de vie tels que la TV, lumières, DVD, chaîne Hi-Fi, et utiliser les fonctionnalités de la téléphonie.


SC Tablet, l’iPad pour la CAA
SC Tablet et SC Tablet Mini sont des tablettes tactiles conçues à partir d’une coque renforcée, et qui intègrent respectivement l’iPad 10.2 ou l’iPad mini 6, pour communiquer facilement et générer toutes les applications iOS.
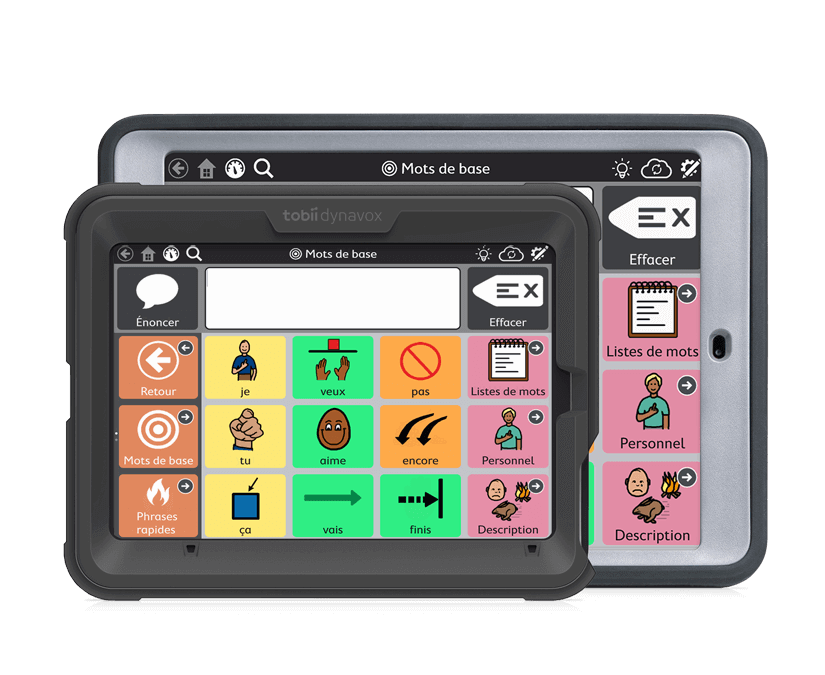
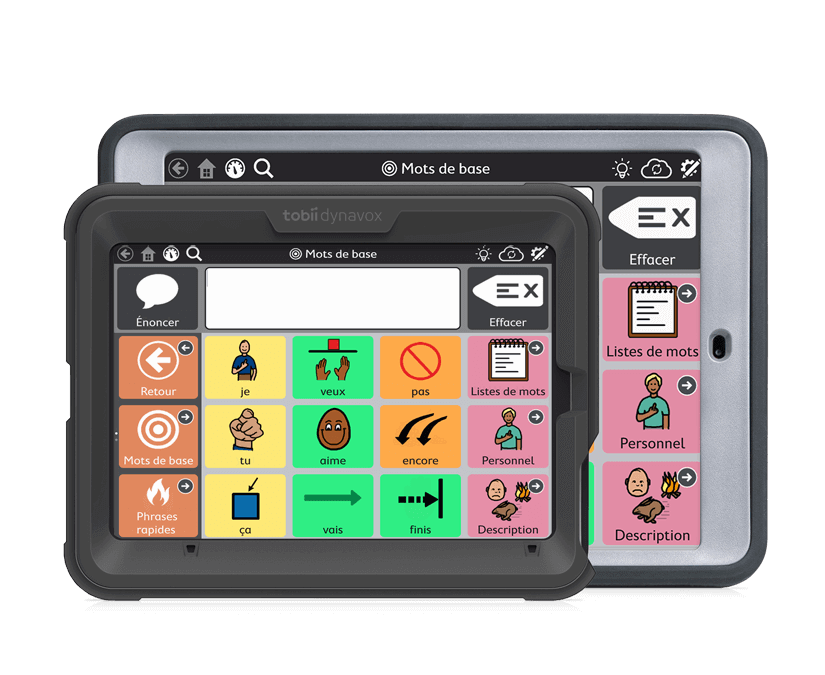
Accent, pour communiquer avec Minspeak
Accent est une gamme de tablettes de CAA robuste, déclinée en version 800, 1000 et 1400, et qui intègre directement Nu Voice, le logiciel qui permet d’utiliser le concept Minspeak pour construire une communication à partir d’un système d’icônes polysémiques.
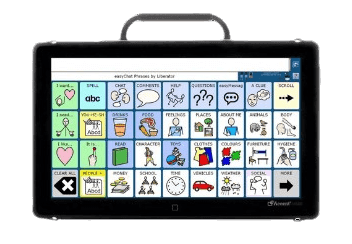
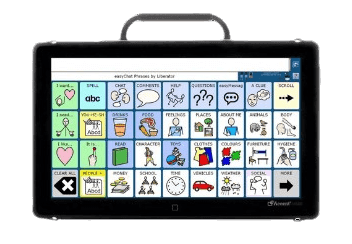
Lorsque je ne sais ni lire, ni écrire
Le pictogramme illustre une action ou un concept facile à identifier et interpréter, pour exprimer un besoin, une émotion, une idée.
La succession de pictogrammes, associés à un mot ou groupe de mots, permet de construire une phrase dans un code de langage adapté pour communiquer et se faire comprendre.
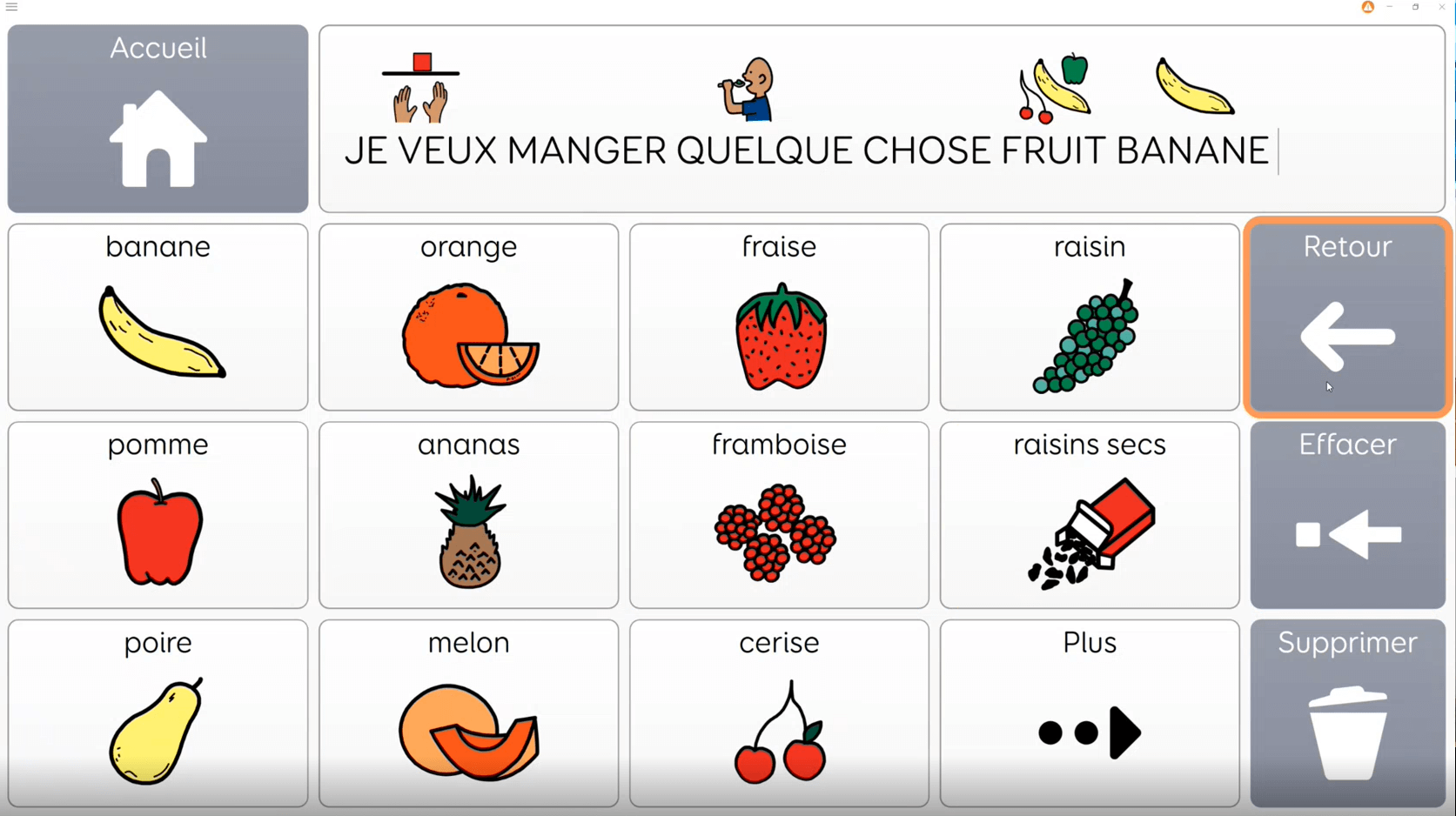
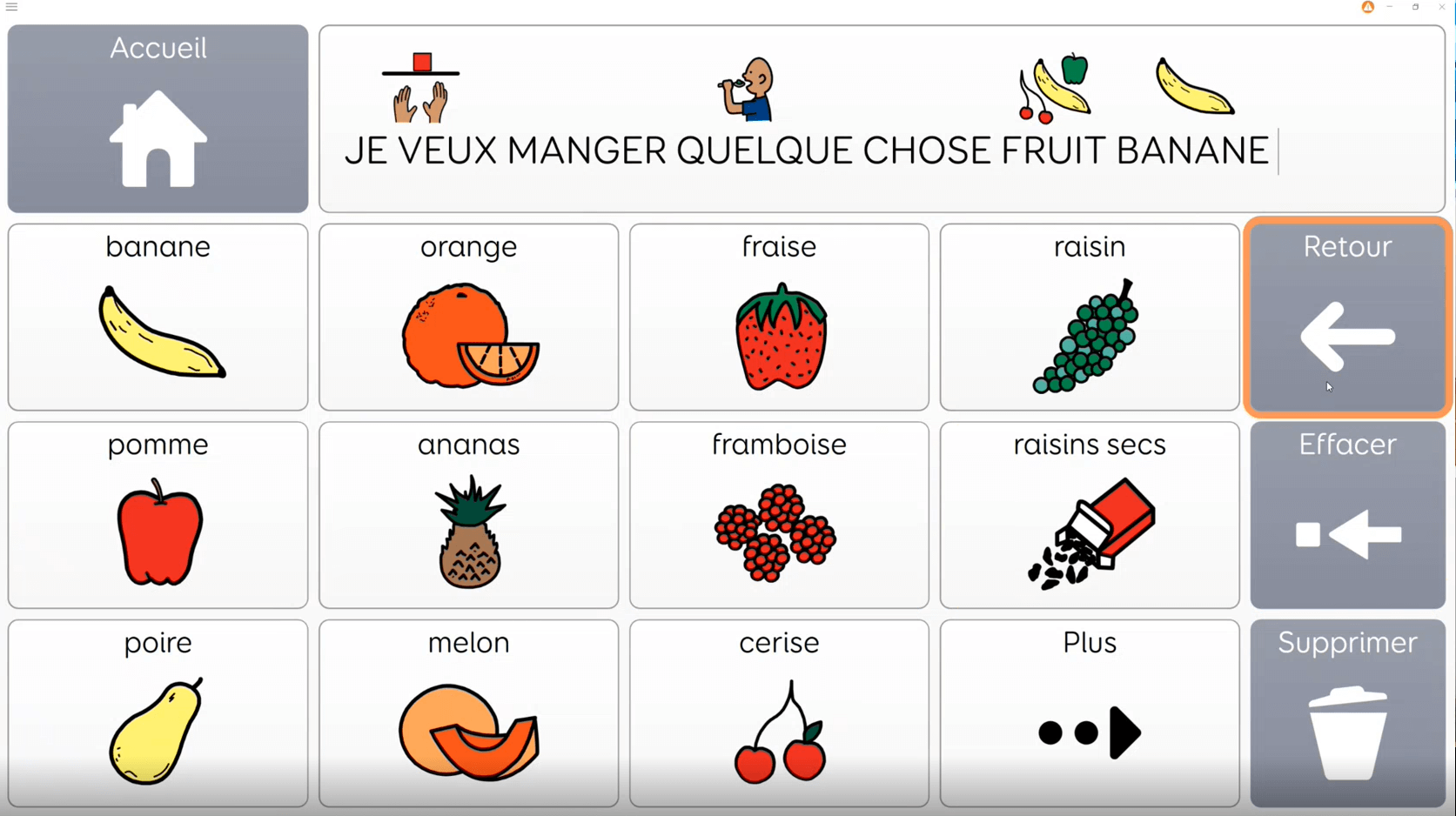
Les pictogrammes sont organisés dans des grilles personnalisables, pour développer ses premiers réflexes de communication en mémorisant l’arborescence des cases, et en assimilant la signification ou le sens de chaque symbole.
Pour créer des repères temporels et visuels
Le pictogramme est un outil pédagogique utilisé pour créer des scènes de routines visuelles, avec une représentation imagée de chaque étape d’une tâche ou activité.
Les routines pictographiques encouragent l’autonomie et l’apprentissage, et contribuent à prévenir les situations de stress et d’anxiété.


En service de réanimation ou soins intensifs
Le pictogramme est un code de langage alternatif à la communication écrite et orale, pour faciliter les échanges entre les patients en situation d’urgence, admis en service de réanimation ou soins intensifs, et les soignants. Le plus souvent associée à la commande oculaire, la communication pictographique permet au patient d’exprimer ses besoins essentiels, sa douleur, et de préserver les liens avec son entourage.


La communication textuelle encourage les personnes alphabétisées à s’exprimer de manière intuitive, grâce aux fonctionnalités intelligentes des claviers numériques :
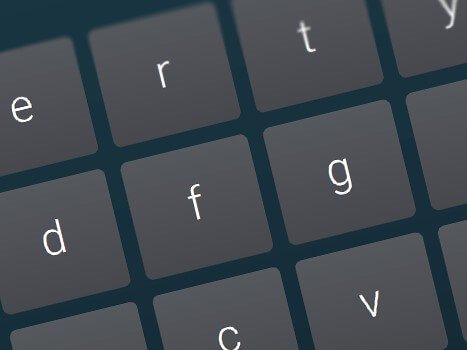
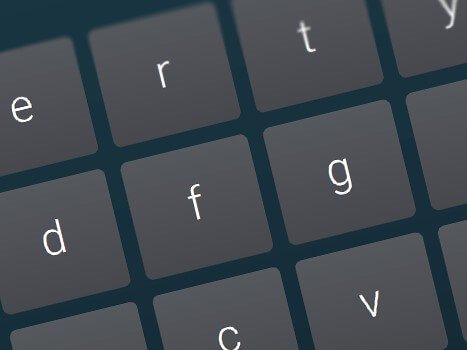
TD Snap est le logiciel pictographique de référence pour la CAA, basé sur des symboles pour favoriser l’apprentissage de la communication dès le plus jeune âge, et progresser vers l’alphabétisation.
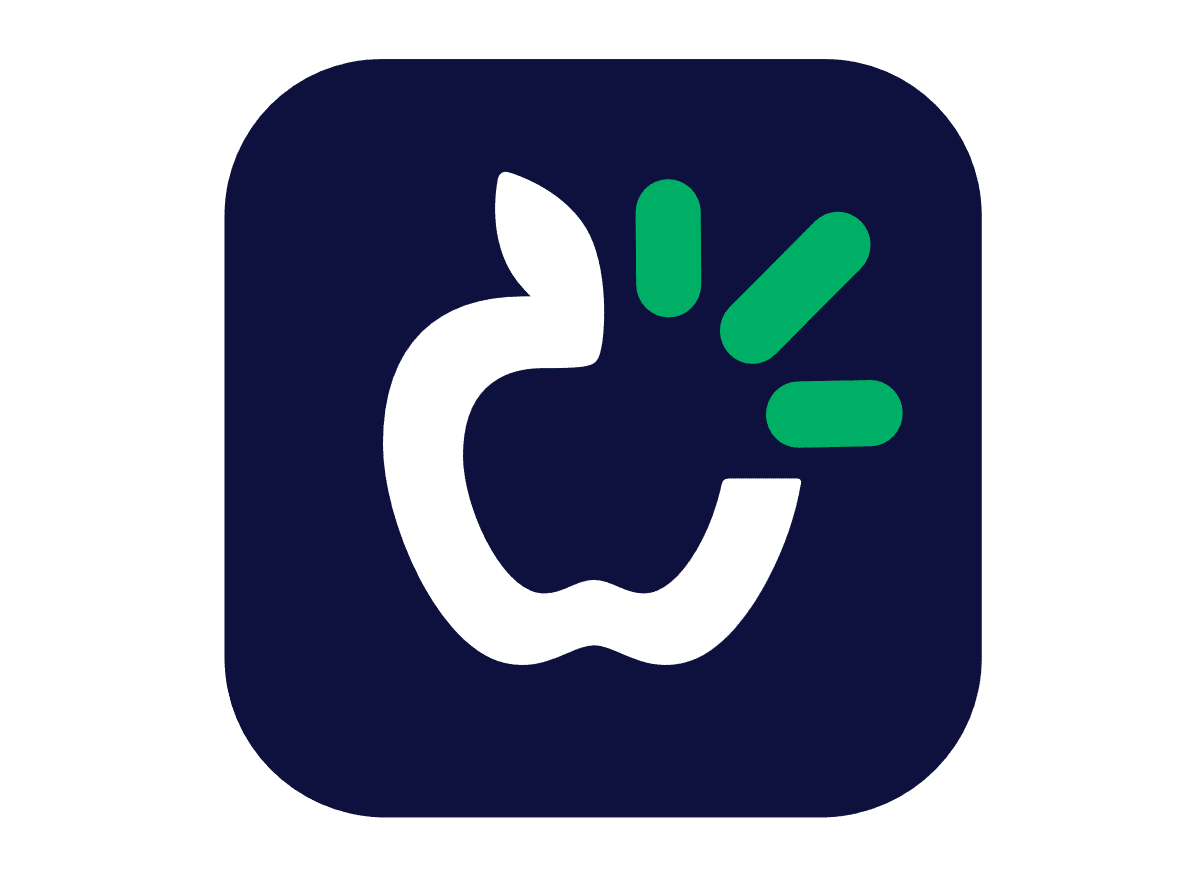
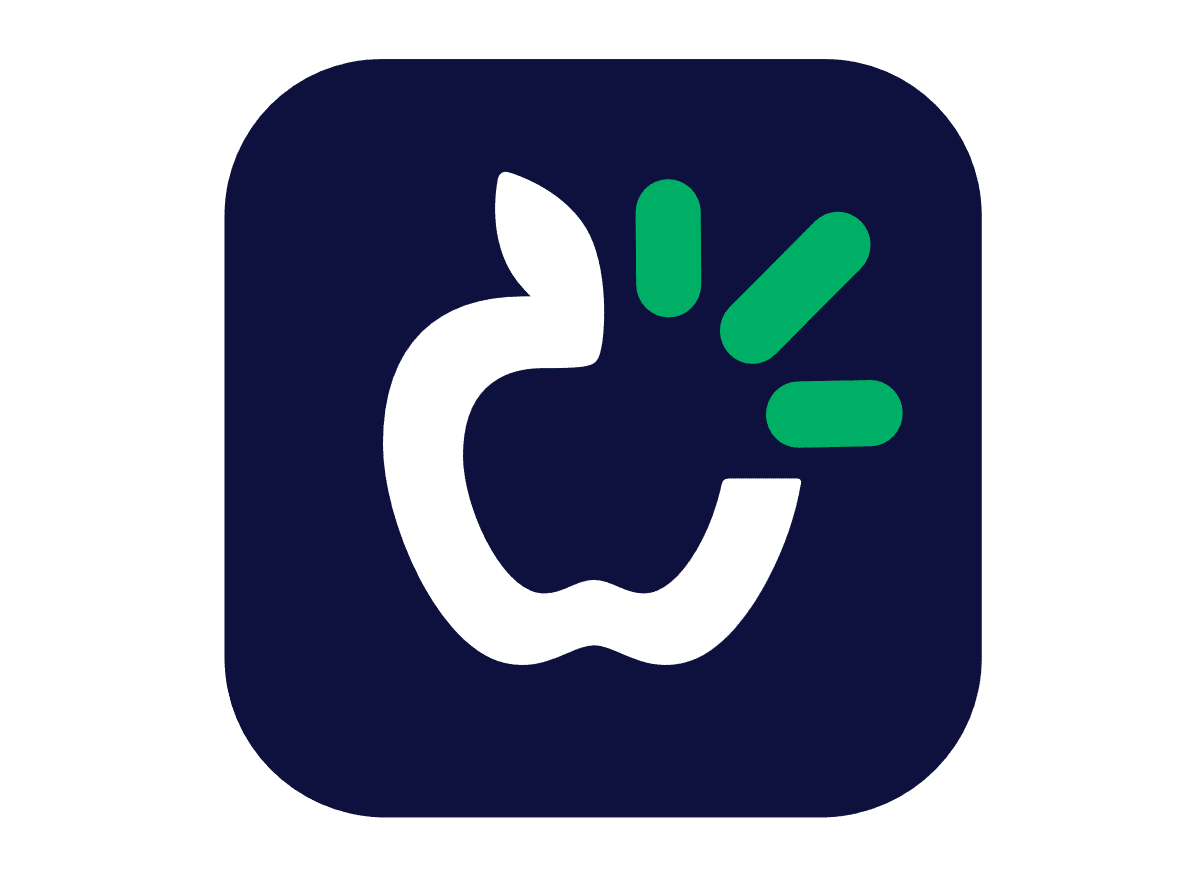
Mind Express est un logiciel de CAA polyvalent utilisé par les orthophonistes, qui offre également plus d’autonomie grâce à ses fonctionnalités d’accessibilité numérique et de contrôle d’environnement.
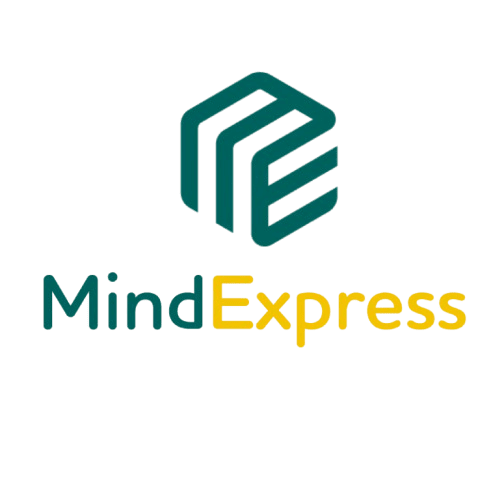
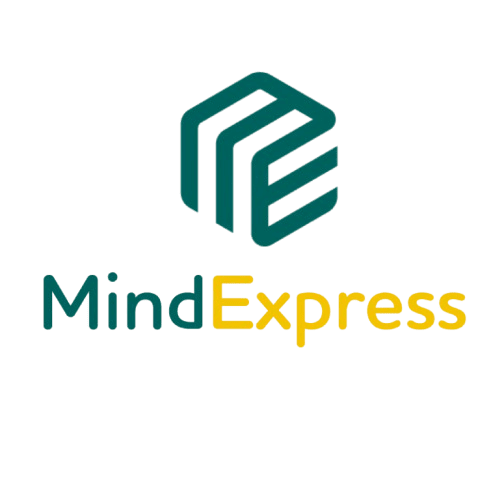
Le concept Minspeak est construit sur une méthode de représentation du langage polysémique, pour construire une communication riche et efficace.


Communicator 5 est un logiciel de CAA polyvalent qui permet de convertir efficacement des pictogrammes et du texte en un discours clair, et de (re)donner de l’autonomie.
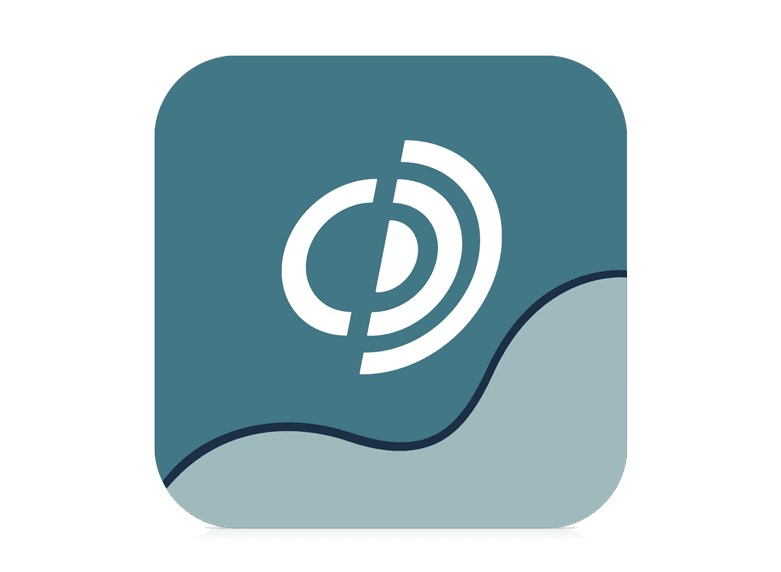
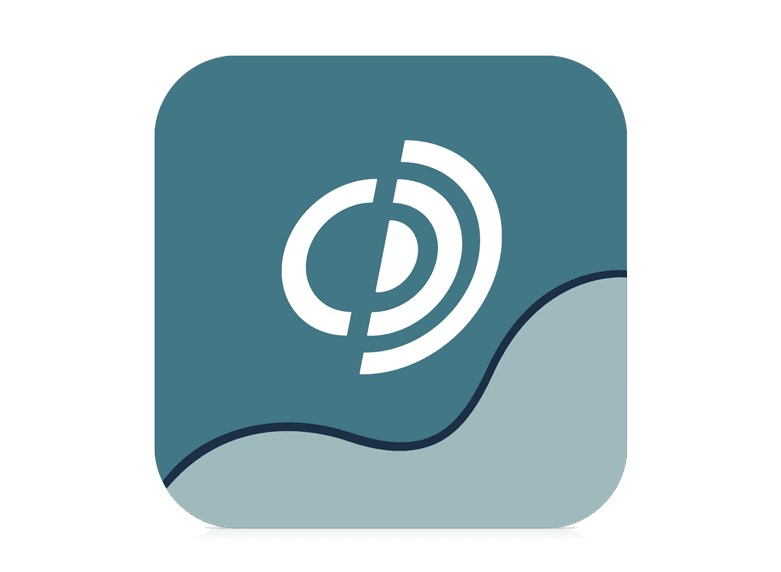
Grid 3 est un logiciel de communication développé par Smartbox Assistive Technology, qui permet d’accéder à l’ensemble des fonctionnalités numériques et de contrôle de l’environnement domotique à partir d’un PC ou tablette.


Que vous soyez thérapeute (ergothérapeute, orthophoniste…), un aidant, ou en situation de handicap, vous pouvez solliciter un Conseiller-Évaluateur CENOMY pour réaliser des essais de matériel gratuitement.
Quel est l’objectif de l’évaluation ?
Au-delà de la technologie, un projet de CAA se construit sur le long terme, et nécessite la mobilisation de l’entourage et des professionnels de santé :
Il existe des financements MDPH auxquels toute personne en situation de handicap a droit, dans le cadre d’un projet de CAA et pour l’acquisition d’une aide technique à la communication.